A good first step toward resolving a compute issue is to determine whether the source is hardware or software. This determination isn’t easy to make. Malfunctioning hardware can make software particularly windows behave erratically, likewise bad software can make it appear as though hardware is to blame.
The good news is that hardware issues are often detected when the computer starts or not. When hardware fails it doesn’t work, and the device simply isn’t available. In this article, I cover various ways to determine whether an issue is hardware or software related.
Hardware vs. Software Trouble
1. Troubleshooting Hardware
Start-up Hardware Issues
For example, when the pc starts-up it performs a power on self-test or post, if any hardware fails to operate a message appears on the screen and if the monitor isn’t working, you hear a serious of beeps from the console speakers. The post doesn’t catch all the hardware failures, but it’s the first step in checking whether the hardware issue exists.
Device Manger Issues
After the PC started the next step is to check for hardware issues using the device manager. To open the device manager, tap the windows key, type device manger, press the enter key and choose the top item on the list and open the device manger window.

Or Simply press windows key + R to open the run and type devmgmt.msc to open the device manger. You see the list of all your PC hardware if any device is malfunctioning, their section is open and they are flat with yellow triangle. In the picture below all devices of my computer is working properly, therefore I don’t see any icon with yellow triangle.

The solution could involve reinstalling the device driver which will be covered in later articles, but two tricks you can perform before here that are to disable and re enable the device or swap up the hardware. To disable a device right click on it, choose disable and then re enable it and hopefully that solves the problem.
Swap out peripherals
The other way to solve the problem issue specifically with peripherals is to swap out the hardware. For instance:
- Remove the malfunctioning mouse, keyboard, monitor or whatever which doesn’t work.
- Swap it out with a working substitute, if the swapped-out hardware doesn’t malfunction then you know it’s the original peripherals that’s it’s fault and not something else in the system.
- If the substitute works, the peripheral is broken, replace the defective hardware to solve the problem.

Internal components are more difficult do swap out, but failure of these items is more obvious. The power supply doesn’t start, the fan doesn’t work and the PC doesn’t turn on, the solution is to replace the power supply. I recommend that the replacement has to be rated to the higher peripherals. Other internal components can be swapped out and replace as well, but you probably opt for a placement and not swapping which is time consuming. For example, you can replace a video adapter, memory or mass storage. These operations require some technical skills plus they involve the software issues, such as reinstalling new drivers, or even restoring the entire system from a backup.
2. Troubleshooting Software Issues
Troubleshooting software involves discovering which problem is causing the issue. Generally speaking, software issues are consistent, but which program is causing the problem, you start with the:
- Windows
- Hardware drivers
- Programs and applications that you run.
Windows Issue
You can tell or not whether windows is to blame when you start the PC in safe mood, If the problem persist in safe mood then this is the operating system issue. You can take steps in safe mode to solve the problem which is another topic and will be covered in later articles.
Driver Issues
Drivers are software programs that control your PC’s hardware such as the network driver, printer divers and so on. When a driver malfunctions, the hardware doesn’t work properly, the solution is to update or reinstall the driver, and if that doesn’t work, then the hardware could be to blame.
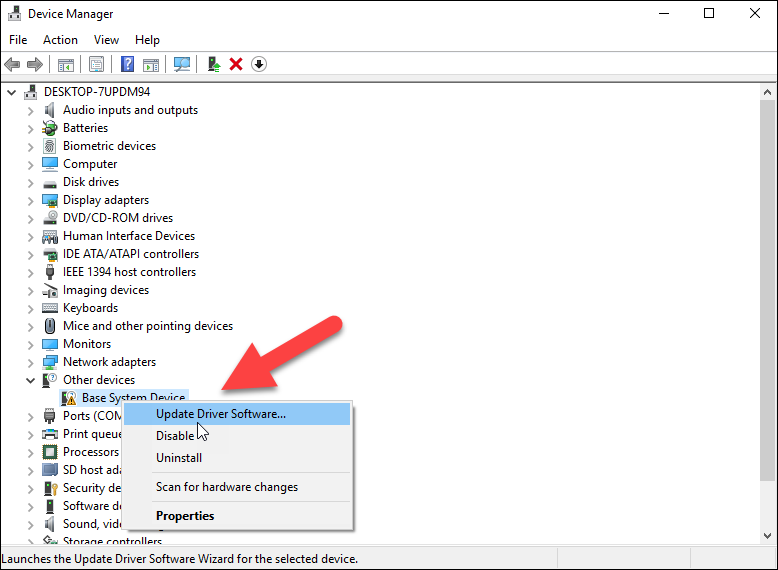
Software problems beyond windows and drivers are specific to one program only and usually they are consistent. You perform the same action to get the same buggy results, a crush or some other malfunction. These problems could be to do the bugs or sign of an improper software installing. If the problem is a bug, then it must be addressed by the program developers. The best you can do is to check the developer’s website and insure that the bug exists.
If the software issue isn’t the bug, then it’s probably the hardware in this case you perform a diagnostic test on the PC to confirm that the hardware is functioning properly.
Hardware vs. Software Troubleshooting
PC dealers and repair places, I have spoken with have three general rules, when it comes to determining whether the problem is hardware or software:
- If the problem is intermittent or inconsistent, it’s probably hardware.
- If the problem I consistent, it’s probably software.
- If the problem is with the PC’s firmware, which is the motherboard circuitry then we just drive you nuts, good luck!
Remember!
Above all, keep in mind that the root of all PC trouble is change. Whether you have changed hardware or software recently is your biggest clue to find out the hardware or software solution.
Getting Help on the Internet
For instant help with technology trouble most people turn to the internet. It’s a good choice but it’s also important to know how to best use the internet. Simply typing a question in the search box may not yield you the best result, you have no guaranty that any solution presented is the best one or even appropriate.
In this article, I cover using internet as the troubleshooting resource. You can use internet to find support in four areas.
- Documentation
- Downloads
- User form
- Technical support
The best source for this support is the manufacturers or software developer’s website. In fact, most companies prefer to offer support on the web as post to print as a documentation disks or toll free support lines. For instance, using the internet for support, suppose that you have an HP officejet Pro 8610 printer. To look up detailed documentation, you search internet for make and model number. Then in the first result is the product support page on the HP website, drivers and downloads. Keep in mind to select always the manufacture’s support website, it will provide you the proper drivers and stuffs you need for your product.

Some others site will be shown in the google search box pretending to offer you drivers, but you have to make sure to visit the manufacture’s website, because some sites are bogus, they may show to offer what you need and they may indeed haven’t the proper downloads. Or in addition to drivers or other software, they may install malware, that’s why you must check the website name to ensure that it’s where you want to go.
Support items will be listed right on the page, you can search all supports. Troubleshooting items, user guide, software and drivers. The software and drivers link take you to the location where you can obtain the program that are needed to set up and install the device on your computer.
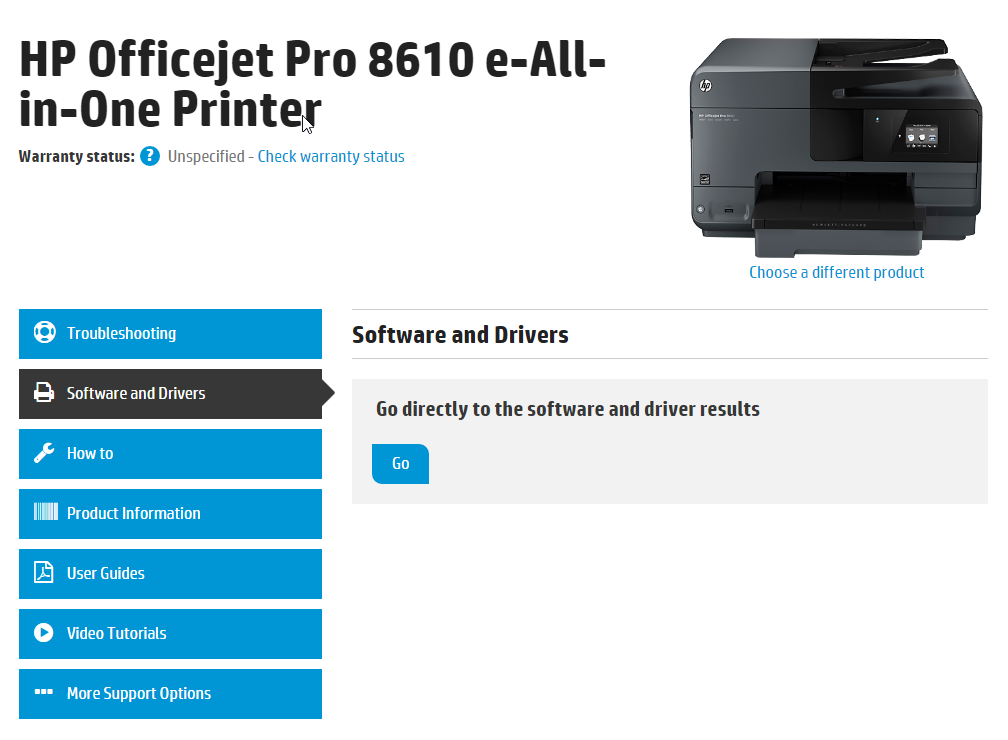
On some support websites, you may have to choose which windows you have installed on your pc, but most will be smart which will have only one link available.
Some site offers feature forums. Forums provide a great resource. Your question might have been asked before, so you use the forum to search for your issue and see what other users have done as a solution. You might also see a link to technical support, this support could be for live chat, email or a phone call where the technical support could help you to find the solution. Remember phone support need not be your first choice, because every manufacturer or developer websites might not be supportive always through phone call as online support and troubleshooting.
Two Quick Fix Solution
In this article, I cover two common quick fixes available for computer troubleshooting. They are:
- Restarting
- Running a troubleshooter
The Restart Solution
The most common quick fix for technology is to restart, turn the system off, wait and turn it on again. The wait step is necessary to avoid a quick on off cycle, which could potentially damage the electronic, so, it’s best to pause and count to 10 or whatever and then turn on the device. For instance, you can unplug a stubborn peripheral wait, then connect it again, that may fix the problem. Turn the monitor off, wait, turn it on. Turn off the printer, wait, turn it on.
If the device is the USB port, disconnect the USB cable, then want, then connect it again. The only time I don’t recommend this solution is for external hard drive or any other removable storage media. In that case you must properly eject the media, before you turn it off.

Stubbornly stuck PC
When the computer become stubbornly stuck, then you need to press and hold the power button until the computer turns itself off, wait a few moments and then turn the system on again.

Another place where you can get help in windows is the system trouble shooter. Tap the windows key and type trouble, choose the troubleshooting item to display the control panel list of trouble shooter.
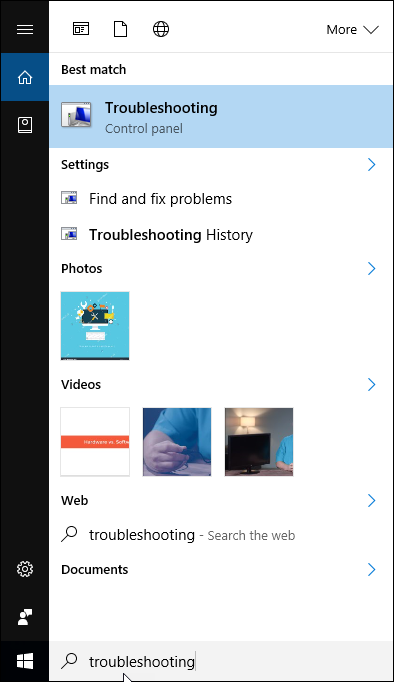
For example, choose hardware and sound to view a list of specific trouble shooters you can run to help diagnose hardware issues. I have had mixed success with trouble shooter, occasionally result an issue but frequently the trouble shooter resigns without a resolution.
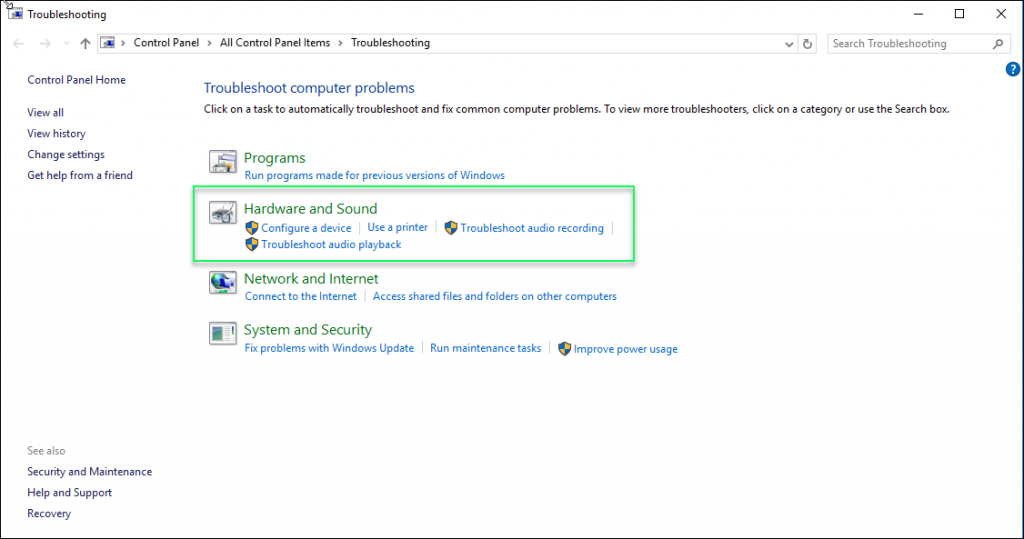
I mentioned here the quick fixes tricks, a not so quick fix, that you might hear the people recommend is to reinstall the operating system. This solution was popular in years past, yet is unnecessary 99 times out of 100. Instead of reinstalling a windows I recommend targeted repair using something called system restore. So if someone recommend reinstalling windows is quick fix Shane them immediately.

