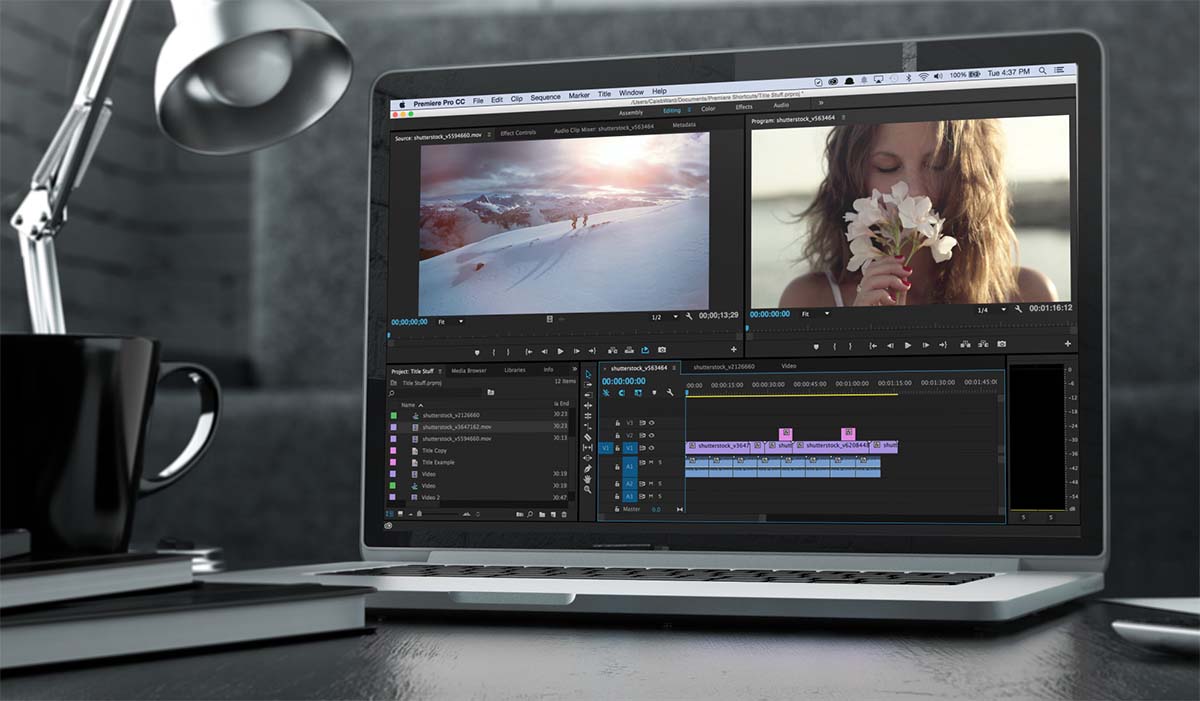It is the most annoying thing to be chasing a deadline with a pile of work to complete quickly.
How well you complete the editing of a video decides the final result. Working against a deadline can cause you undue stress. Fortunately, as in all applications that use a keyboard, editing functions can also be accessed through shortcut keys.
Whatever work you do, if it has to do with a PC or hand-held device, knowing your way around shortcuts can benefit you.
Even with the best youtube video editor, you will find that you need some additional soft skills to work more efficiently. Knowing a bunch of keyboard shortcuts for editing makes for faster and more efficient work.
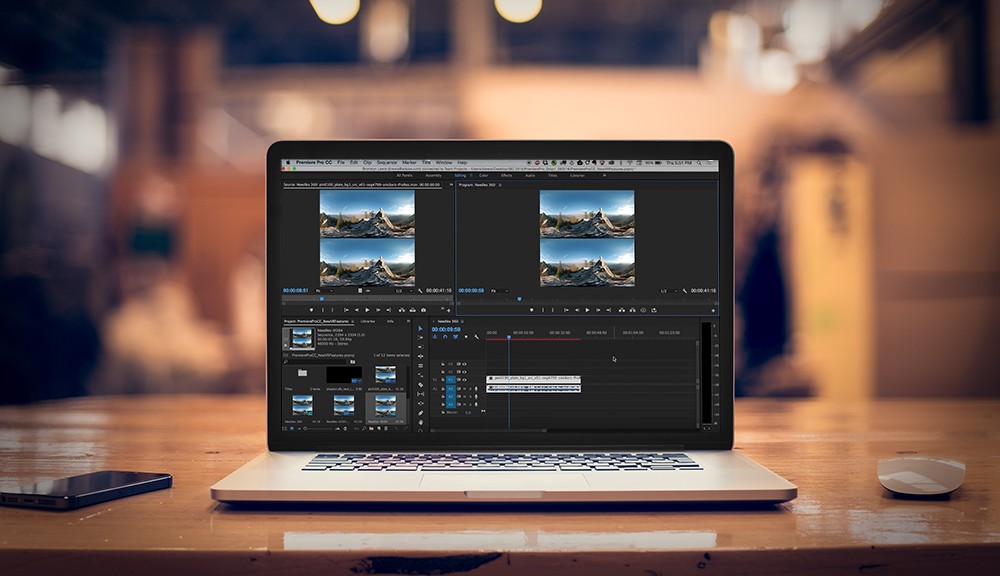
In this post, we have highlighted seven shortcuts that help you perform some of the most familiar keyboard functions almost instantly. We urge you to try out these shortcuts. Once you become familiar with them, you can look for more.
Seven Useful Shortcuts For Video Editing
To make your task easier, here we highlight seven useful shortcuts that will help you edit faster to meet your deadlines more promptly.
1. Fast-Forwarding and Rewinding (Bigger Timelines)
The arrow keys (up and down arrow) enable you to move back and forth in particular sections. If you feel that you aren’t covering all the areas, make sure that the “Vees” on your timeline are highlighted (your video tracks).
2. Fast-Forwarding and Rewinding (Fine Tuning)
If you place your right hand naturally on your keyboard, you will notice that the keys “J,” “K,” and “L” are located there. Due to the convenient location of these keys, they act as shortcuts for “fast-forward,” “rewind,” and “pause.”
Suppose you press “J” once, it rewinds just a bit. If you want it to rewind faster, you need to press the key a few more times. You can use “L” for fast-forward in the same way as you used “J.” For “pause,” you can use the “K” key or spacebar.
3. Maximize Your Screen
` key is known as a “backtick.” By pressing backtick, your screen gets maximized. You will find it a useful function when you need to see a full-screen view of your timeline.
4. Quick Edit
When you need to make quick edits (and that’s the primary purpose of this post), the CTRL/CMD-K comes to the rescue. You can do a faster edit with this function instead of having to use the razor tool.
5. Maximizing And Minimizing Your Timeline
If you find that you have to toggle between expanding and minimizing your timeline frequently, you can use the + and – keys. You can play around with your timeline with these keys.
If you use them directly, your timeline will stretch or shrink horizontally. Using these keys in combination with CTRL/CMD, you can stretch your timeline vertically.
6. Select Specific Clips
You use your mouse button for this, but you will still find it a handy shortcut. Once you have selected a clip, press the alt key and click your mouse button. If you are using Adobe Premiere, it selects audio as well. It helps you in deleting any undesired scratch tracks.
7. Navigating Within A Clip
To use this shortcut, you need to be active within the program monitor or timeline. We usually use the mouse to navigate back and forth within the timeline. Instead, you can move back and forth using the number keys in combination with the + and – keys.
As you play around with the number key that you use, you can correspondingly make changes to the speed of navigation. It is a convenient function when you need to do repetitive copy-pasting along the video timeline.
How To Find More Shortcuts And Streamline Your Editing Process
The video editing shortcuts that we have described here are just a few from scores of shortcuts that you can use while editing your videos.
If you want to create a better video editing experience for yourself, you can find more shortcuts with the following tips.
Trial And Error
You can discover many shortcut keys by playing around and experimenting with your computer’s keyboard through trial and error. The disadvantage of trial and error is that you may have to spend a lot of time and still miss some of the best shortcuts.
Surf The Web For Tips
There is a lot of information available regarding video editing shortcuts available on the internet. As you watch videos and read articles on keyboard shortcuts for video editing, you can take notes.
Make A Handy List
It’s wise to browse the net with a pen and pad or open a notepad or Word document on your computer. You can compile a file with all these shortcuts. Now, you can have a collection of useful shortcuts that you can avail of by referring to it from time to time.
Initially, you may have to refer to your shortcuts file frequently. However, once you get into the habit of using many of these shortcuts, you will find that you need to refer to your document less regularly. You will be able to work faster, as well.
Also Read: 100 Most Essential Keyboard Shortcuts
Conclusion
You can use the shortcuts featured here to improve the speed and efficiency of your video editing. The more shortcut keys you use daily, the faster you will become in your video editing skills.
If you know how to navigate using shortcut keys, you can process your work much faster and efficiently than when you use the mouse. In fact, in any work on a computer, you will find that you can work much quicker the less you use the mouse.
If you use software which is the best free video editor without watermark, you can do efficient work most of the time. But if you use video editing shortcuts while using such video editors, that’s when you can indeed come up to speed.
If you can work faster, you can avoid the stress that last-minute deadlines bring. Follow the above information to manage your time better and enhance your editing skills!