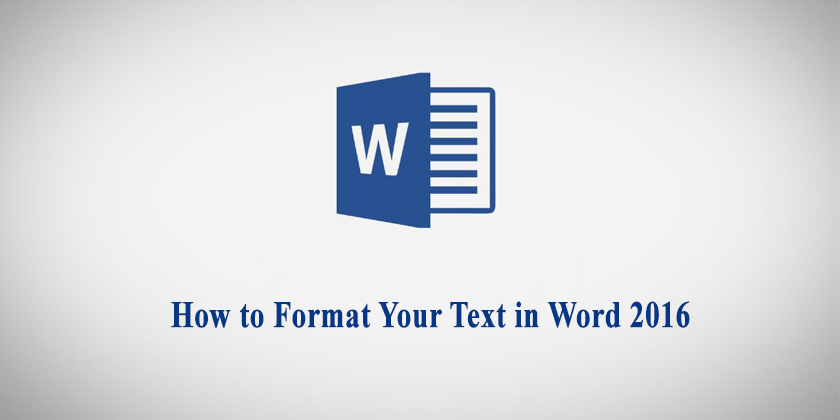Here in this article, step by step, I am going to tell you how to format your text in Word 2016 that can draw your reader’s attention and emphasize the important points in your document. Here in Word 2016, you can do a lot with your text such as customizing the size and color of your font. So, let’s get started.
How to Format Your Text in Word 2016
-
Changing Font
Step #1: To change the font, select your text and on the home tab.
Step #2: Select Font. Here you’ll get a menu of fonts, select the one you desire. For the font, the keyboard shortcut is ctrl+shift+F.
Step #3: Press Enter when you are happy with the Font.
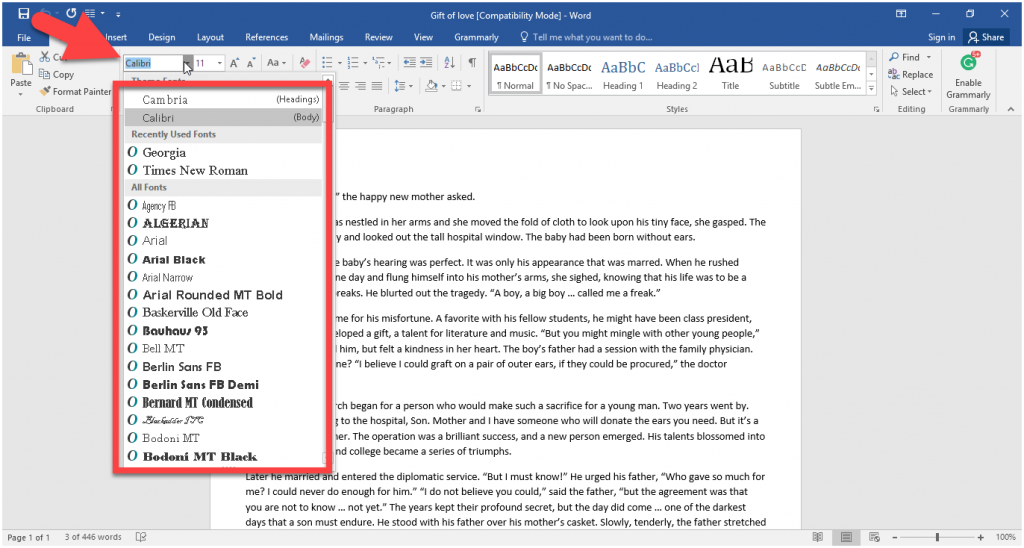
-
Changing font size
Step #1: To change the size of your text, select it.
Step #2: On the home tab, besides the font option, you’ll change and adjust the size of your font also. By default, it is set to 11 points on windows and 12 on Mac. And the keyboard shortcut is cntrl+shift+p.
Step #3: Press Enter when you are happy with the sizeYou can also use the grow font (keyboard shortcut is ctrl+>) and shrink font (keyboard shortcut is ctrl+>) to change the size of your text.
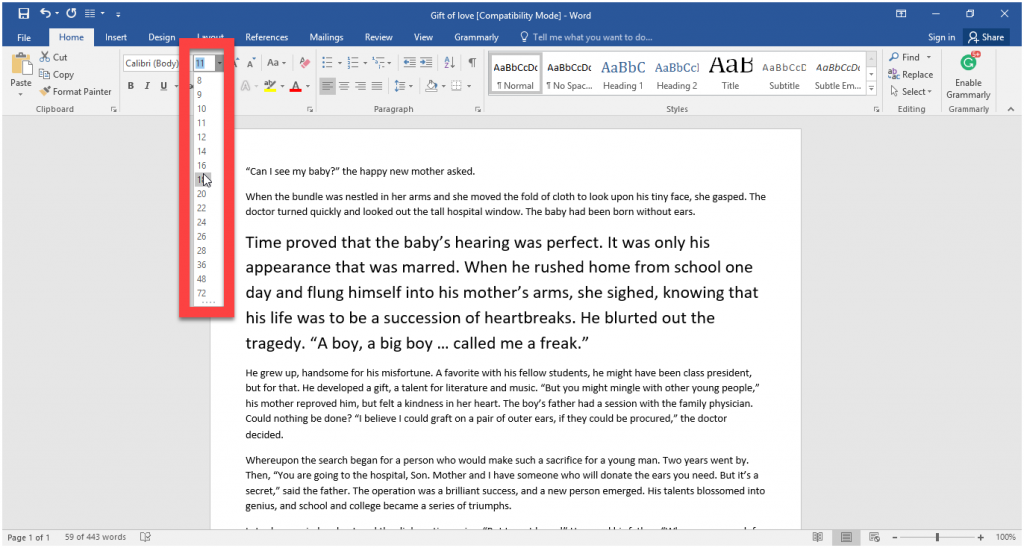
-
Changing case
Step #1: To change the case of your text, select your text.
Step #2: Then on the home tab menu, select change case drop down arrow. You’ll be given some option such as lowercase, upper case, sentence case.
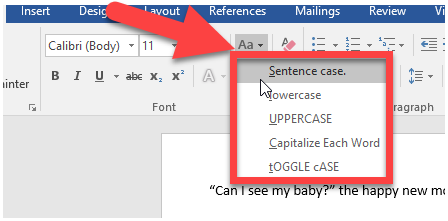
Sentence case: This will only capitalize the first letter of the sentence.
Lowercase: This will not capitalize any of the letters of your selected text.
Uppercase: This will capitalize all the letters of your selected text.
Capitalize each word: It will capitalize all the letters of the selected text.
Toggle case: If you have ever let your caps lock turned on and typed everything unknowingly. It helps you on that time to format your text.
-
Small caps
You can use this when you want the first letter to be a little bit bigger than the rest.
Step #1: Select your text.
Step 2#: Go to the Font group and click the expansion arrow ( keyboard shortcut ctrl+d ) which will open a menu. From that menu, choose small caps in the effects category.
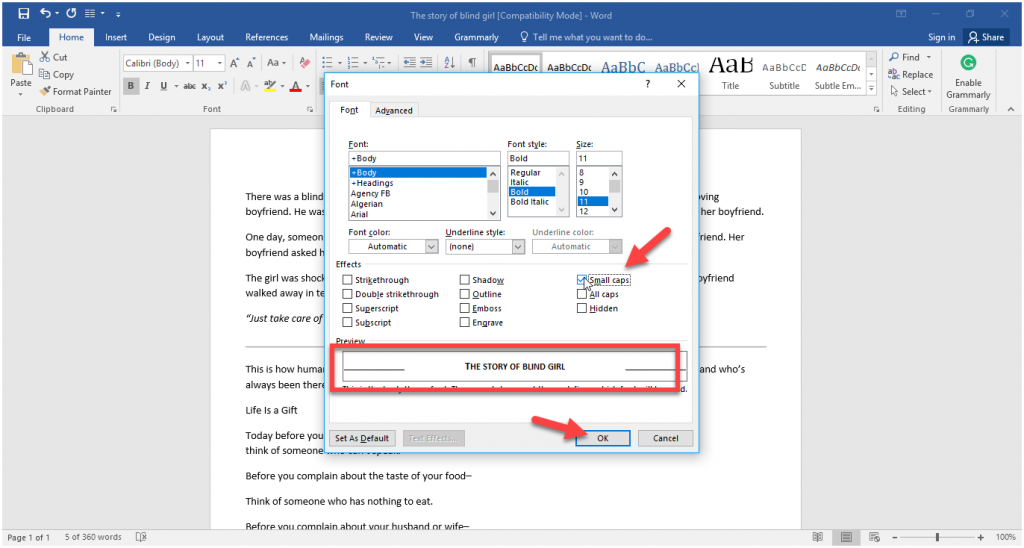
Step #3: The first of all the selected words will be capitalized.

-
Font color
Step #1: Select your text.
Step #2: Choose the color drop down arrow and the menu appears.
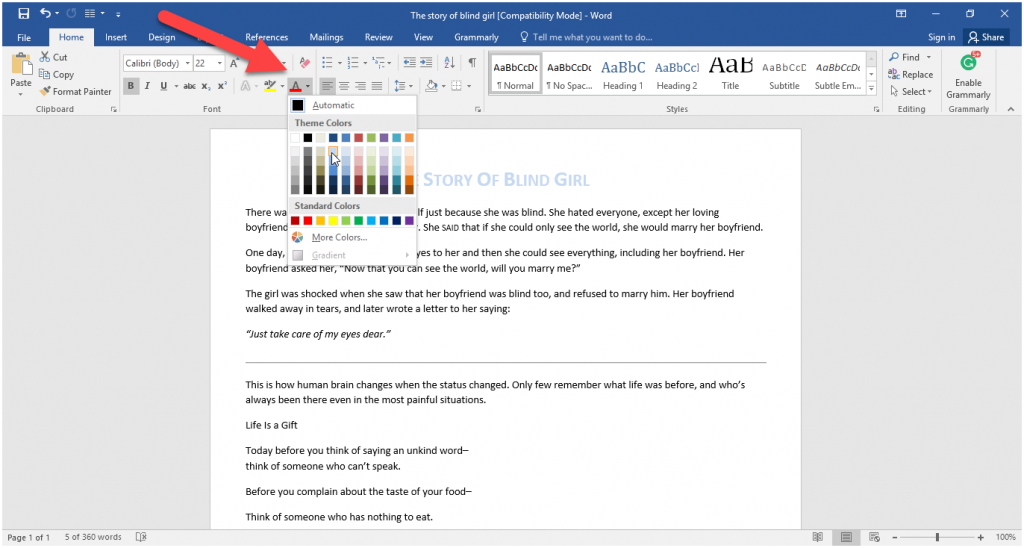
The color option isn’t limited to the drop down menu. Select more colors from the same drop down menu, and it will open the color dialog box. Choose the one you desire and hit ok.
-
Highlighting
Step #1: Select your text.
Step #2: On the home, tab click on the Highlight drop-down arrow. The menu will appear.
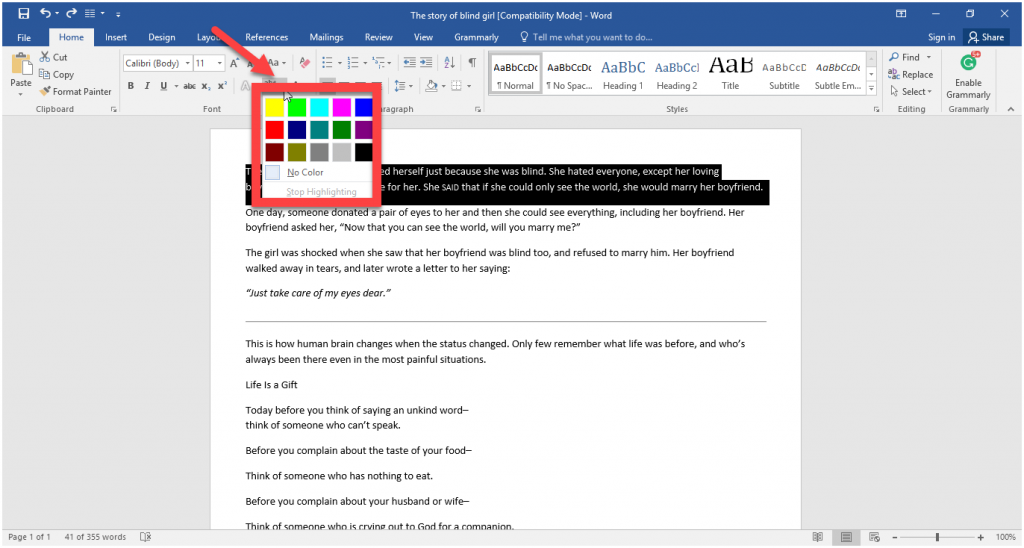
Step #3: Choose your color and press enter. This way you can highlight your text.
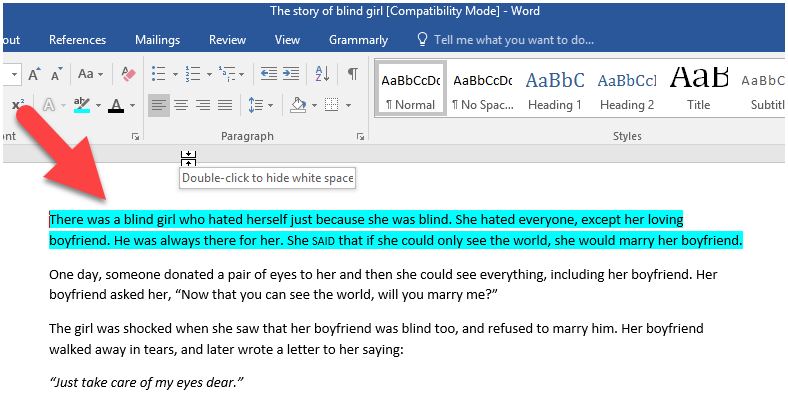
-
Use Bold, Italic and Underline Commands
Step #1: Select your text.
Step #2: On the home tab menu, choose the formatting you want to have for your text.
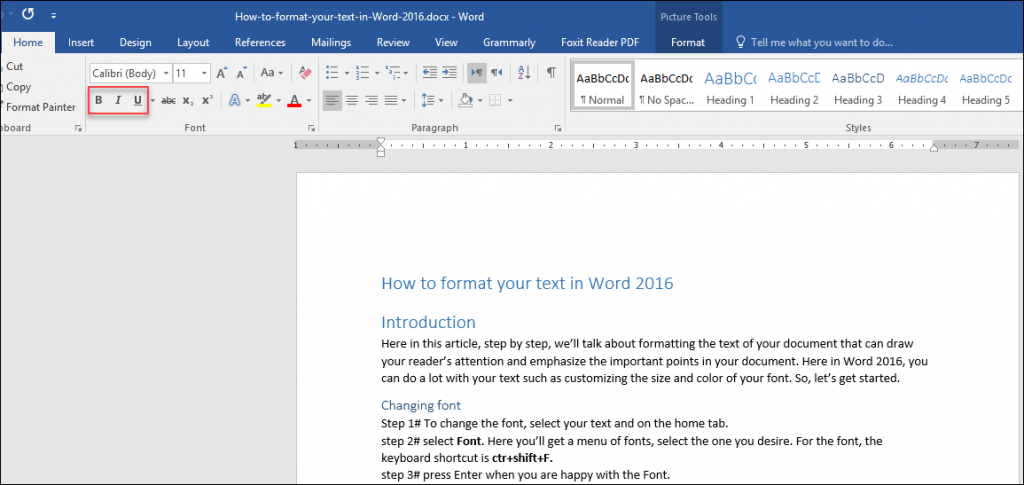
We hope you enjoyed the article and thoroughly learned how to format your text in Word. And don’t forget to give us your feedback.