You might be familiar with PC’s BIOS, but you might not know what it does and what it’s functionality is. In this article I am going to cover how to access the UEFI and update the BIOS of a computer. But initially you should know what UEFI and BIOS is.
The BIOS (pronounced “bye-ose”) is a computer’s Basic Input-Output System. It’s a low-level software that’s so important integrally that resides on a chip that’s built into the motherboard. When your computer starts up, it’s the BIOS’s job to wake up the various components and make sure they’re functioning, then it passes off functionality to your operating system or another boot loader. Since the UEFI is poised to take its place.
likewise, your PC features a startup configuration known as UEFI (Unified Extensible Firmware interface) informally known as the BIOS. The UEFI provides an interface between the PC’s basic hardware and the operating system. It also offers a configuration menu or shell where you can set basic hardware options.
How to Check UEFI and Update the BIOS of a Computer
You can access the UEFI from the PC’s startup menu or you can get that from the windows recovery menu. The startup menu consists a list of function keys you can press when the PC first starts, the list is shown briefly, so you must be quick to catch and press the key. For instance, my PC has three function keys I can press:
- F10: Enter BIOS setup (UEFI)
- F2: Enters System Diagnositics
- F9: Enters the Boot menu, where you can see list of all media attached to your PC
- F12: Network Boot

These keys are different on other PCs, it’s better to check the keys on customer support website when you don’t know about these keys. In some computers may not display the startup keys at all, but you can get into UEFI from within Windows. This features exist on high security level; you access the UEFI from the windows recovery menu. The steps to take are to you choose troubleshoot, then advance options, then you will see a button that says: UEFI firmware settings, choose that option and choose restart, you can read the article by clicking here.
To get into UEFI press that especial key, on my PC it’s F9, as it’s shown in the picture above, press that key to get into legacy boot and then choose BIOS Setup which is indeed the UEFI of your computer. All the information of your PC will be displayed, unlike the BIOS the UEFI is smart. You can check the information of your motherboard and its version number, it’s serial number, these numbers are necessary when you need to update the BIOS or apply a firmware update.

Click system information to get this all information. You need to note the BIOS version and service Tag and it’s better to note the manufacturer, SKU number, UUID and asset tracking number you might be asked when updating the BIOS, so write down this information. When you take the information shut down you PC. You don’t need to change anything here, just note the information, when you will be asked meanwhile updating the BIOS, just exit and shutdown your PC.

When it comes time to update your PC’s BIOS or firmware, you need to obtain an updated BIOS or firmware installation program from your computer or motherboard’s manufacturer.
Remember you have to update the BIOS when you required to do so. When I last updated, because my computer randomly crashing and I figured a BIOS update won’t hurt.
The most important part about obtaining a BIOS update is to insure that the update is specific to your PC’s motherboard model and version number. This is the reason why I recommended earlier that you take a note of those details in the UEFI program.
How to Find the BIOS update
- Go to the your PC customer page

For my computer I visited the HP website, HP manufacturer. I downloaded their detector program, I ran it, it determined which made and model I had. I did not need to note the version number and serial number, because I have downloaded the detector program. But it’s good to note the details for simplicity of your work. And here is the update for the BIOS as you can see in the picture below.
2. Type the product number or complete product name of your computer in the Find my product field, then click Go .
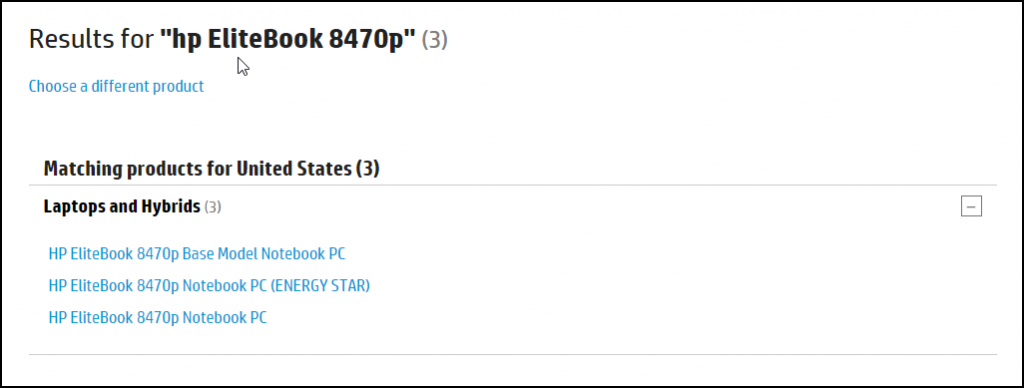
4. On the Drivers page for your computer, use the drop-down menu to select the original operating system that came with your computer, then click Next .

5. If a BIOS category is listed, click the plus sign ( + ) to expand the category.
If a BIOS category is not listed on the web page, the original BIOS version already on the computer might be the latest available. On my PC I have the latest version of BIOS therefore there isn’t any BIOS category on the webpage.


Run the update program, if you are prompted with a warning, ignore and confirm that you want to run it and follow the instructions on the screen. The update is applied automatically, so, you just sit back and watch. Upon success the PC is going to restart, you will see some text screen stuffs, but eventually what happens is the new BIOS or firmware is loaded.
Now remember beyond the alert for anything different after you update the BIOS, if the trouble does occur, it was probably the BIOS update that initiated the problem at that point you must contact the manufacturer for further support.

