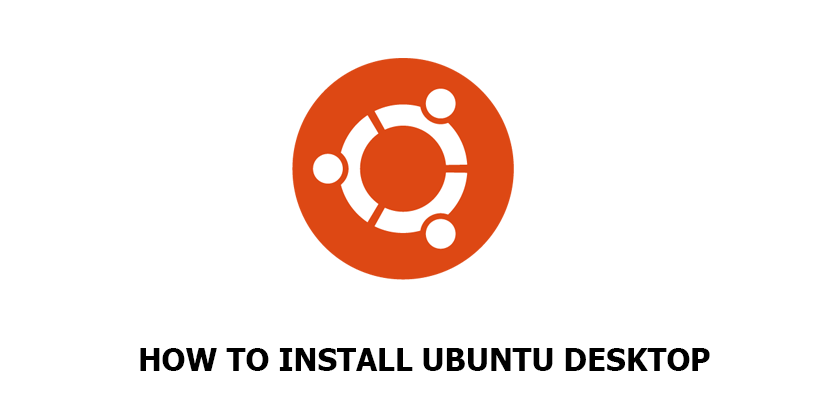Originally Ubuntu is a Linux Operating System for personal computers, tablets, and smartphones. Initially, it was released on 24 October 2004 and published by Canonical Ltd. Moreover, Ubuntu releases predictably updates after every six months to make sure its users are up to date. Its project is publically committed to the principle of open-source software development to encourage people to use free the software, study, improve, and then distribute it.
On a default installation, it contains a wide range of software including Firefox, LibreOffice, Thunderbird and many games such as Sudoku and Chess. Software such as Evolution, GIMP, and Synaptic is no more available on a default installation. Hence, as a system that operates under GNU, General Public License, it features much more.
Moreover, Ubuntu runs from approximately all internet connected things including Desktop, Server, Lot, Cloud, Containers. Here is this article, I will show you how to install Ubuntu Desktop step by step.
How to install Ubuntu Desktop Step by Step
Step 1# Download the ISO file
You first need to download the Ubuntu ISO file which is a CD file that needs to be burned before you can use it. You can download this file from the Ubuntu website directly.
There are two Ubuntu versions available: Ubuntu 16.04.2 LTS and Ubuntu 17.04. In Ubuntu 16.04.2 LTS, LTS stands for long term support- that covers five years of free security and maintenance updates, guaranteed. This system requires 2 GHz core processor or better, 2 GB system memory, 2 GB hard drive space, and either a DVD drive or a USB port for the installer media. Ubuntu 17.04 comes nine months security and maintenance updates and requirements are the same.

Step 2# choose your flavor
There are 2 flavors available: 32 bit and 64 bit. 32 bit is suggested for machines with less than 2GB RAM and 64 bit for Ma (AMD64).

Step 3# Burn the ISO file
After it is downloaded, you need to burn the Ubuntu ISO file to get started. There are many programs that can burn ISO file to CD or DVD; available free or paid such as Rufus, RMPrepUSB, UltraISO, and YUMI.
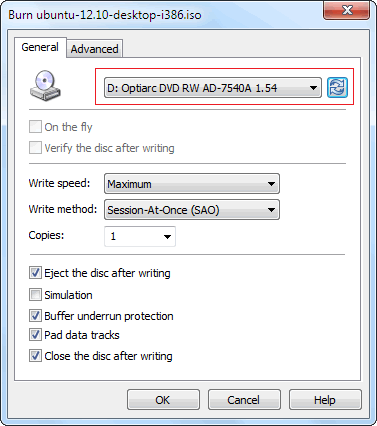
Boot from DVD
It is easier to install Ubuntu from DVD.
Step 1# First, you need to put Ubuntu DVD into your Optical/ DVD drive.
Step 2# Then restart your device.
Step 3# A few minutes later, the welcome screen will pop up. From here, you should first select your language.
Step 4# You’re given two option; either to directly download Ubuntu or try the desktop first. But you don’t need to worry if you choose try first because you can download it later if you liked.

Boot from USB
You can boot from USB flash too. To do so, you need to follow the following steps.
Step 1# Insert your USB flash.
Step 2# Either power on your computer or restart your computer.
Step 3# After some time, you’ll see a welcome screen. From here, firstly, choose your preferred language.
Step 4# Then download Ubuntu directly or try desktop version only first.
Note: If your computer does not boot directly from USB, try holding f12; alternatively, you can hold esc+f2 also.
Step 4# Prepare to install
After choosing install from the welcome window, you will be asked about two things.
- Download updates while installing
- Install third party software for graphics and Wi-Fi hardware, Flash, MP3, and other media.
It is better to choose both the options.

Step 5# Allocate drive space
Then you will be asked about the following options:
- Delete your existing operating system; install and launch Ubuntu.
- Install Ubuntu alongside the existing software
- Something else: choose if you’re an advanced user

Step 6# Begin installation
Click Install Now button to continue installation. Then a small pane will appear with an overview of your choice you chose previously. Either click Continue or back; in case something seems to be incorrect.

Step 7# Select your location
After you clicked Continue, your location will be detected automatically if you’re connected to the internet. Check your location, if it is correct, click Forward/ Continue.

STEP 8# Select your preferred keyboard layout
Choose your keyboard layout and hit Continue.

Step 9# Login details
- Type your name; you will be suggested a computer name and user name. if you did not like, you can change them into whatever you liked and what is available.
- Choose a strong password and confirm that.
- Then, you need to choose either to log in automatically or require your password to log in.
- Lastly, click Continue.

Step 10# Background installation
The installation will take place in the background while you are shown how awesome Ubuntu is; depending on the speed of your computer and connection.

STtep 11# Installation complete
After everything has been installed, you will be asked to restart your computer. So, click on Restart Now and remove your USB or DVD.

That’s all, I hope the article on how to install Ubuntu Desktop step by step was helpful enough for you.