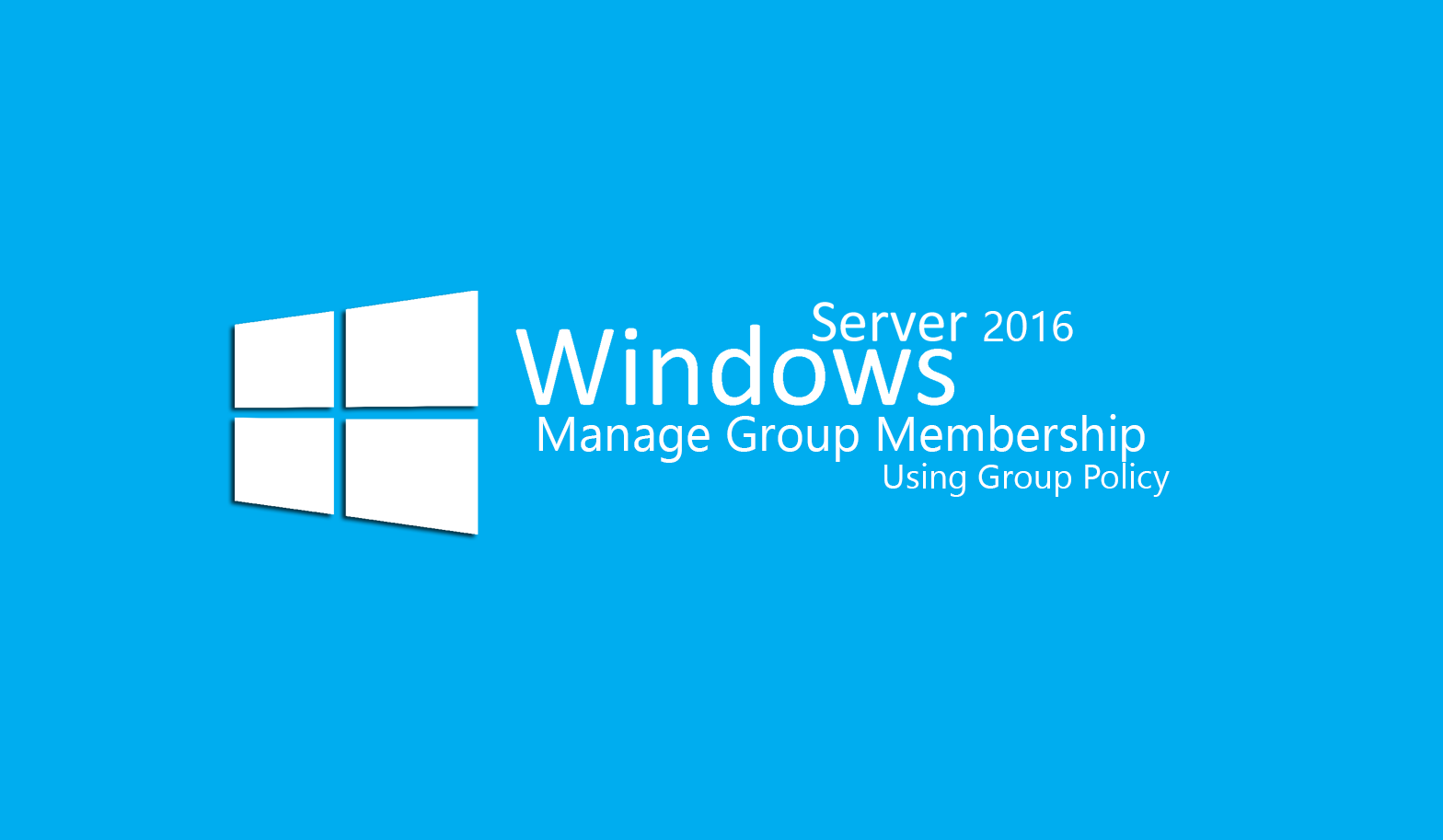Today in this lesson I will teach you guys How to Manage Group Membership Using Group Policy? but before going on you have to know How to add Create Groups on Server 2016.
and also if you want to learn the step by step guide on How to Manage Active Directory Users & Computers, visit the below link.
It is also possible to control group memberships by using Group Policy. When you create Restricted Groups policies, you can specify the membership for a group and enforce it, so that changes made to the membership will be reversed during the next policy refresh.
Manage Group Membership Using Group Policy
To create Restricted Groups policies, use the following procedure.
Step 1. Open Server Manager and select Group Policy Management from tools menu or open run dialog box and type their gpmc.msc and Press Enter to open Group Policy Management.
Step 2. Select an Organizational Unit(OU), right-click on it and select Create a New GPO in this Domain and link it here.
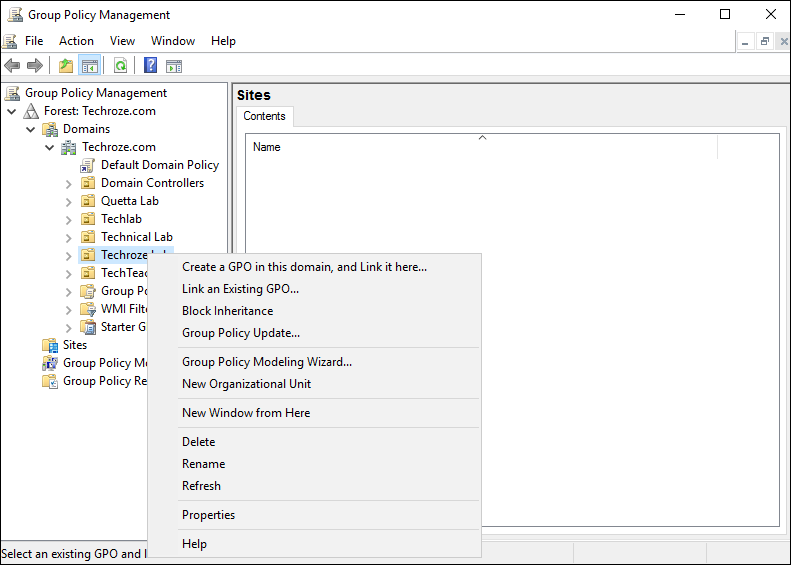
Step 3. Give a Name for the GPO and click ok.
Step 4. Now that the GPO has been created on the Techroze Lab, then I will click on it to see the GPO there. After that right-click on the GPO and select Edit.
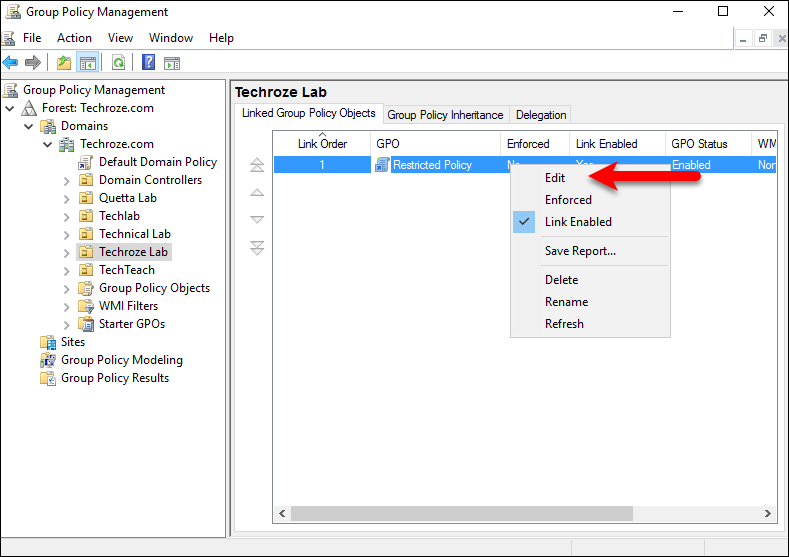
Step 5. Now that the Group Policy Management Editor has been opened, browse to the Computer Confguration\Policies\Windows Settings\Security Settings\Restricted Groups folder.
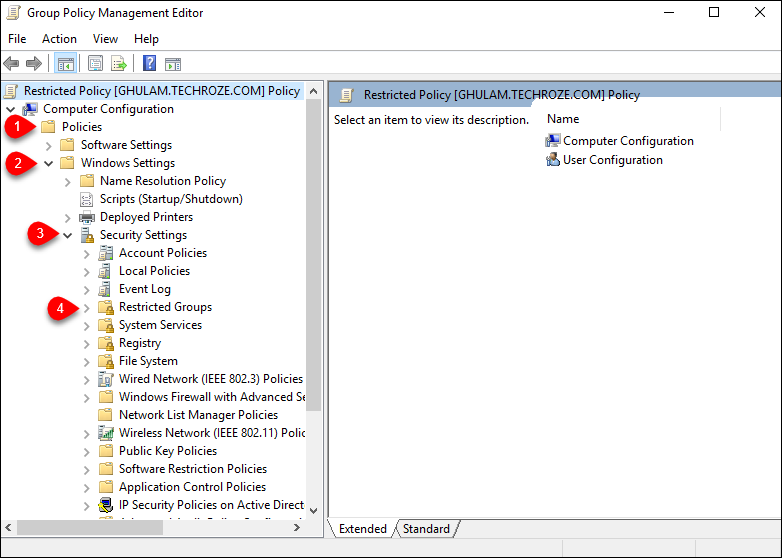
Step 6. Right-click the Restricted Groups folder and, from the shortcut menu, select Add Group to open the Add Group dialog box.
Step 7. Type or browse to add a group object and click OK. The group appears in the Restricted Groups folder and a Properties sheet for the policy appears.
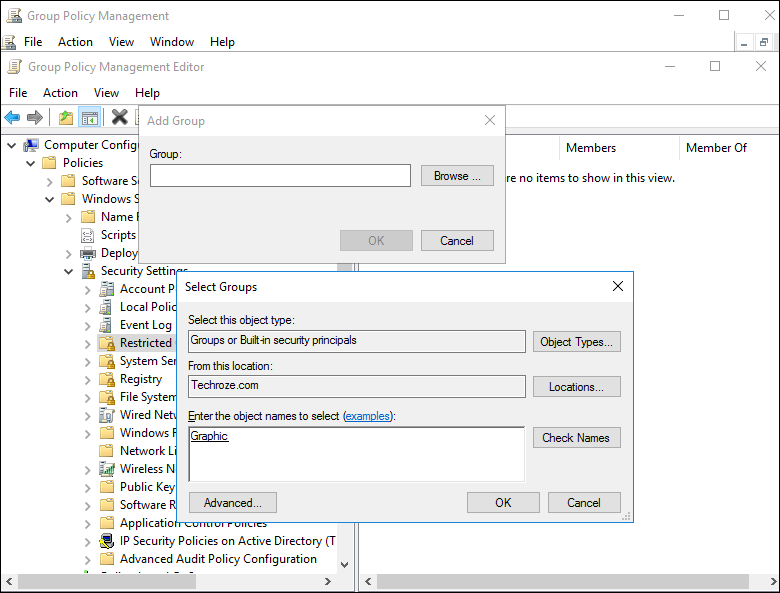
Step 8. Click one or both of the Add buttons to add objects that should be members of the group or other groups of which the group should be a member. I have already added.
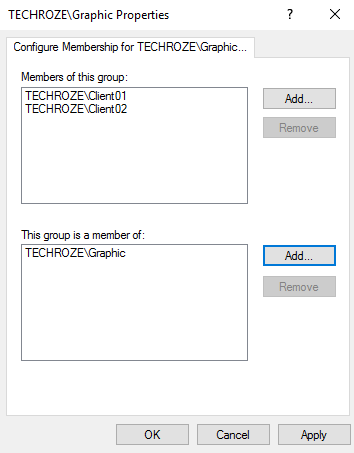
Note: The members you specify for a group in a Restricted Groups policy are the only members permitted to remain in that group. The policy does not prevent administrators from modifying the group membership by using other tools, but the next time the system refreshes its group policy settings, the group membership list will be overwritten by the policy.
Step 9. Click OK.
Step 10. Close the Group Policy Management Editor and Group Policy Management consoles.
That’s all, I hope this article helped Manage Group Membership Using Group Policy on Windows Server 2016. If you liked this article, then please subscribe to our YouTube Channel for WordPress, Windows Server, the Internet and Business video tutorials. You can also find us on Twitter and Facebook.