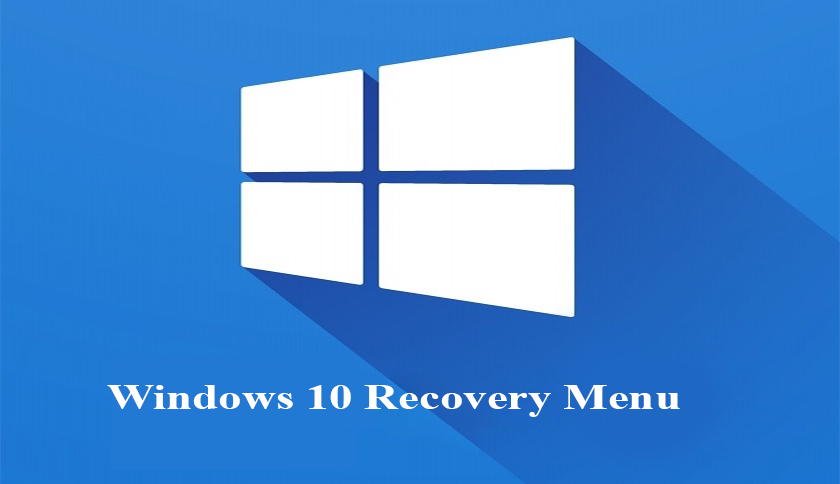Windows 10 features are a host of startup diagnostic troubleshooting tools and they are available for those times that you experience a problem with windows, have a startup issue or have another issue that prevents you from using your computer.
Accessing the Windows 10 Recovery Menu
You have two ways to get into the tools.
First you can restart the windows in repair mode or second you can choose a system repair disk. In this article, I cover restarting the windows in repair mode. You will learn how that works and which options are available.
To restart your windows 10 PC in repair mood, follow the steps bellow:
- Press “windows” key + I to bring up the settings, choose update & security.

2. select recovery:
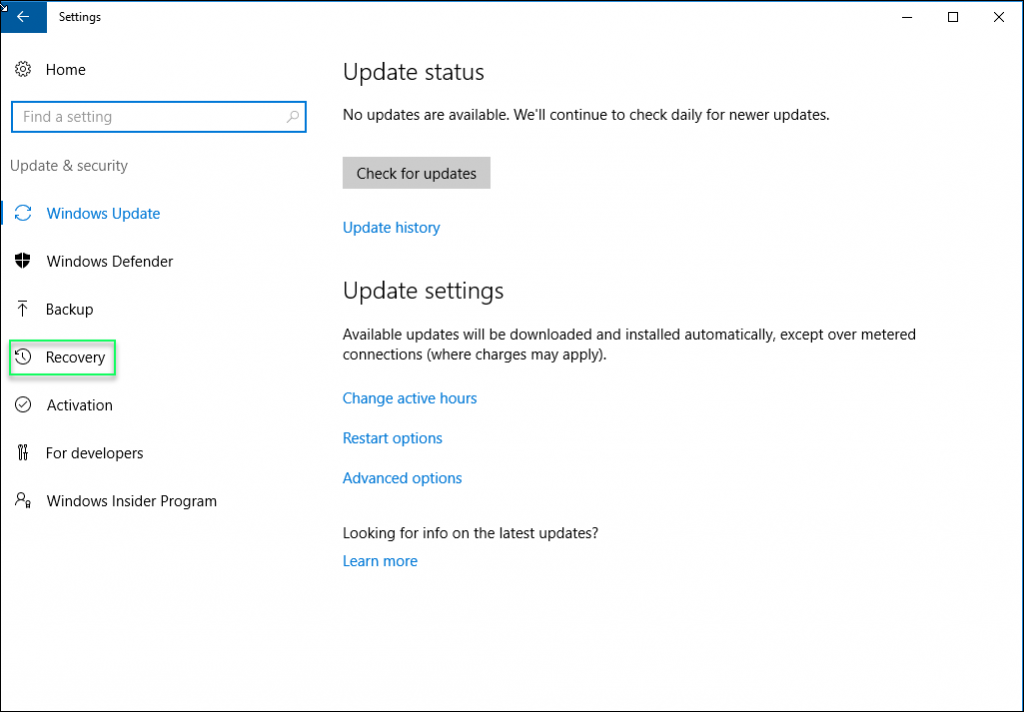
click the restart now button then your computer shuts down. When it starts again, windows 10 is in repair mood. You can see a menu with a troubleshooting items:
- Continue
- Troubleshoot
- Turn off your PC
If you choose continue you attempt to start the PC normally and if you choose turn of the PC, the PC shuts down, so, what we want to do here is troubleshoot, choose troubleshoot.

When you click on troubleshoot, two options are presented: reset this PC and Advanced options.

Rest this PC:
Resetting you PC is an extreme step, it reinstalls the windows in one of two ways, you can choose to keep your files and program and simply reinstalling the operating system or you can set everything and start over a fresh. You could attempt either of this only when computer doesn’t work properly. I recommend you to try the option to keep your files, before you remove everything.
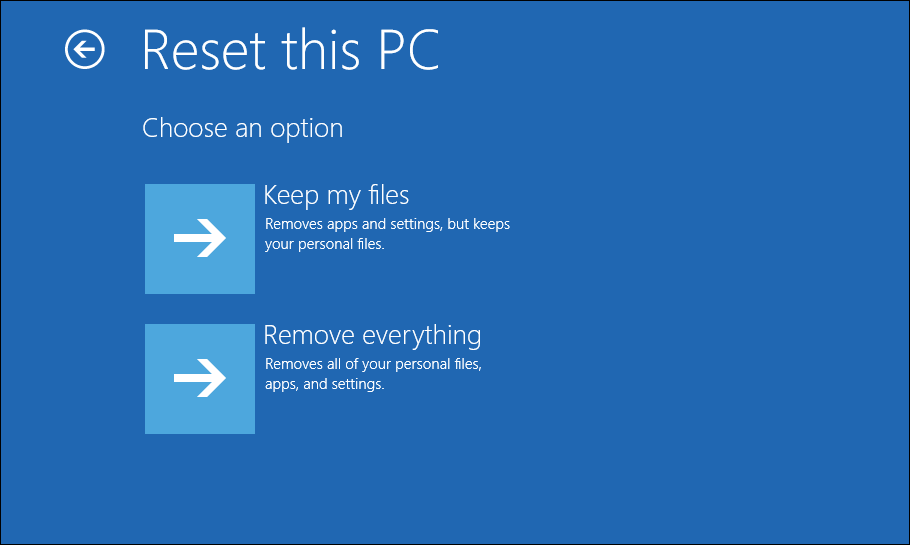
Advanced options
The other option on the troubleshoot menu is Advanced options. The Advanced options represent the true troubleshooting choices. You see many number and quantity.
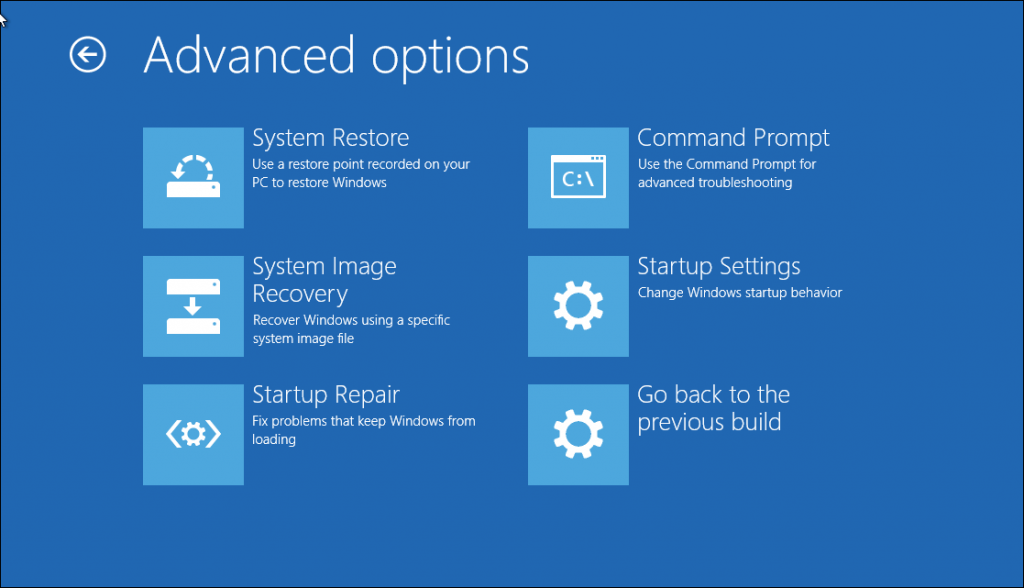
System Restore
The first option shown in the picture is system restore which helps you address bad software installation driver updates or other changes to windows that didn’t work properly.
System Image Recovery
System image recovery works only when you have created a system image, it’s used to restore your computer. You create a system image as a part of the PC’s backup program.
Startup Repair
Startup Repair runs a diagnostic that attempts to address windows startup issues.
Command Prompt
The command prompt item starts the windows command prompt, it’s text mode, you can perform advanced troubleshooting in the command prompt, but only when you know the commands to type.
Startup Setting
Startup setting provides a shortcut options that can be accessed from the windows itself, you run the MS config utility.
Go back to the previous build
The go back to the previous build option is similar to system restore but it’s more specific to a windows update. You may also see an option in the picture.
To exit the repair mood, return to the main menu and choose the option continue to start the windows 10 normally.