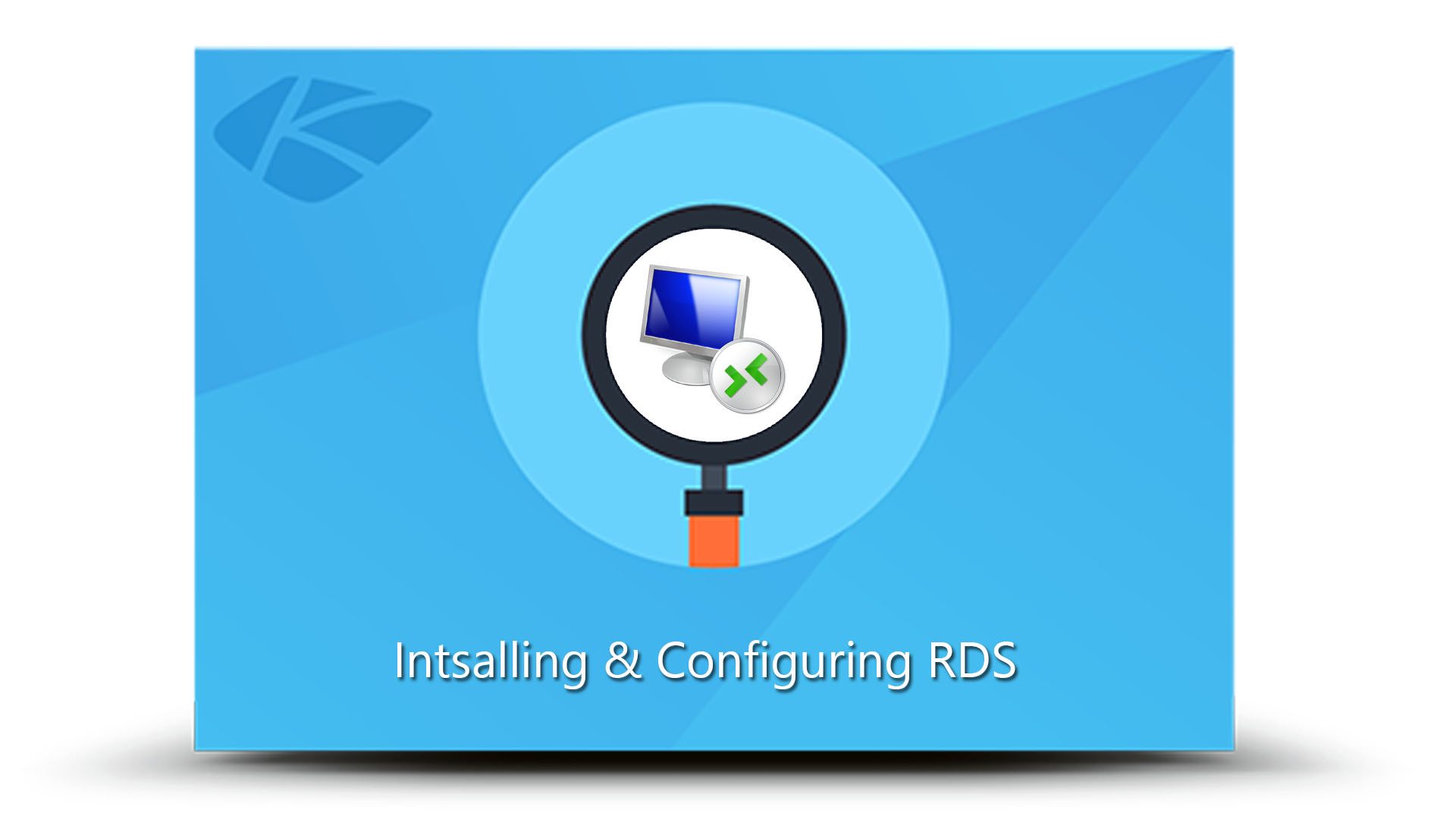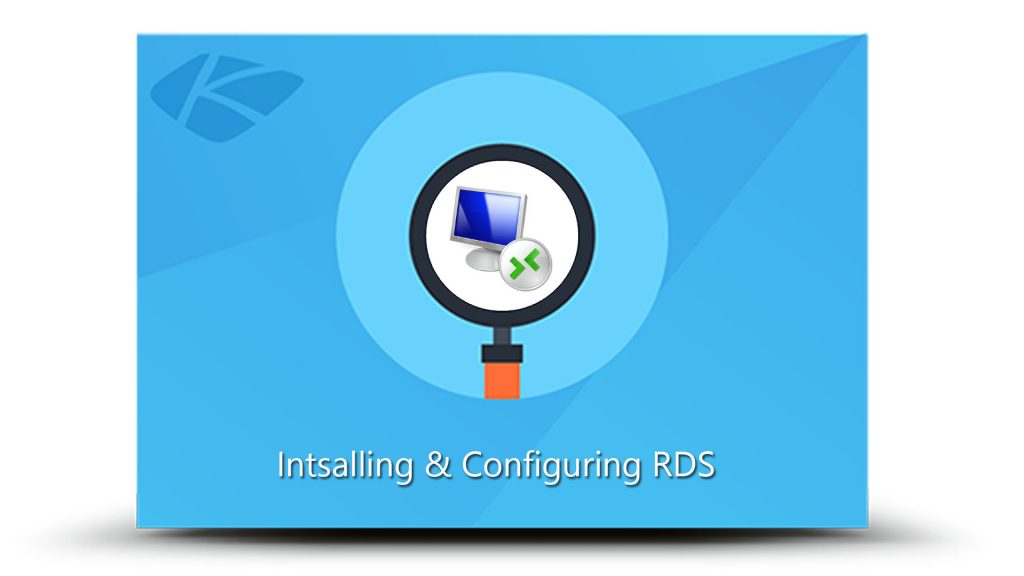
Remote Desktop Services (RDS) used to be call Terminal Services on Server 2008R2 since Server 2012R2. But in Windows Server 2016, it is no longer called Terminal Services, instead, it has a unique name of RDS.
RDS enable users to access Windows-based programs that are installed on a Remote Desktop Session Host (RD Session Host) server or to access the full Windows desktop.
RDS can be performed for Both standalone and domain Servers. In this Article, I will Perform the Installing and Configure between a standalone server and a windows 10 client.
Before going on to the installing of and Configuring of RDS, have a look at what’s new on Server 2016 with RDS.
- https://docs.microsoft.com/en-us/windows-server/remote/remote-desktop-services/rds-whats-new
Install-Configure Remote Desktop Services on Server 2016
Install Remote Desktop Role on Server 2016
Installing of RDS on stand alone Server and a Domain is the same. So follow the Procedures.
Step 1. Open Server Manager and select Add Roles and Features weather from the Home page or the Properties.
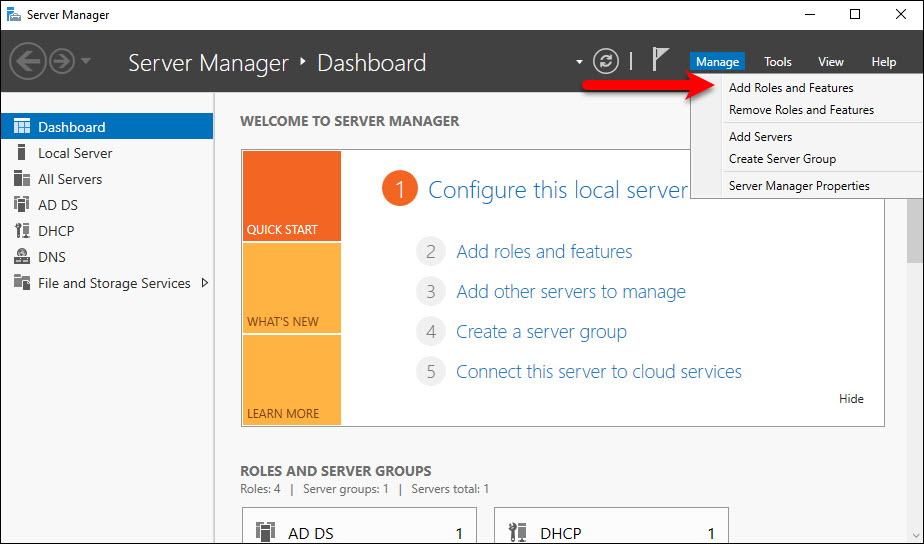
Step 2. On before you begin page, click Next.
Step 3. Select your Installation type and Click next. I will Simply select the Role based or feature-based installation.
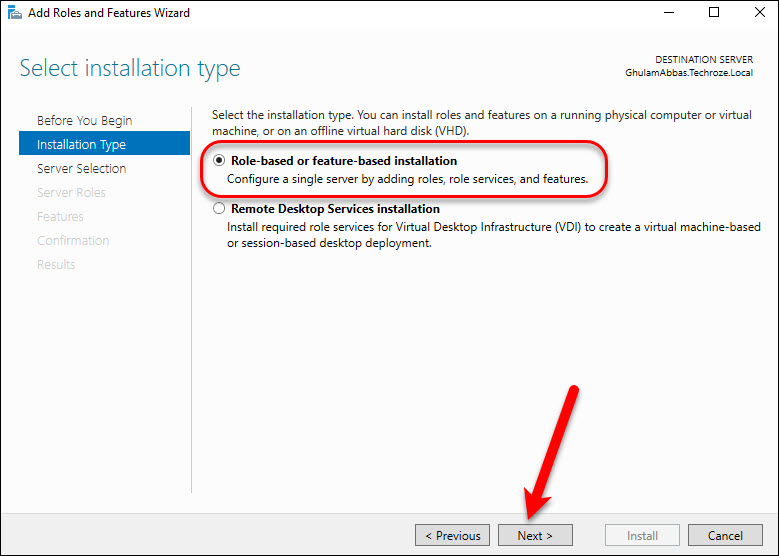
Step 4. Select the Server Destination and click next. I will install on the same server.
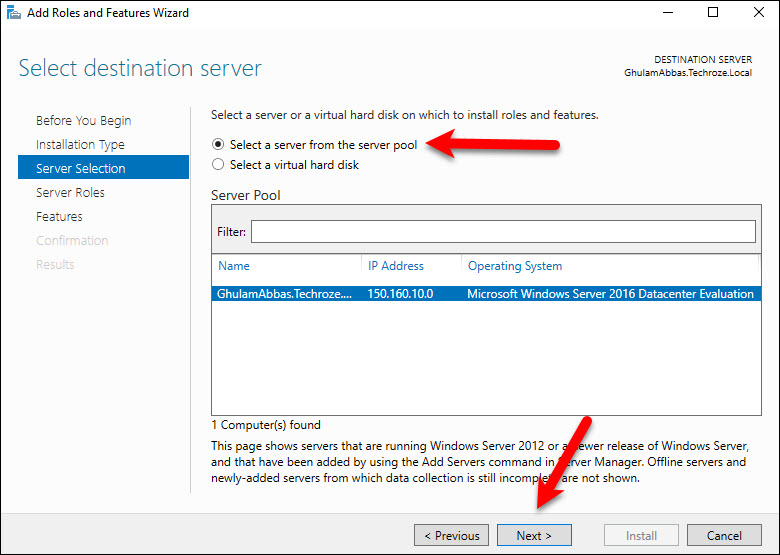
Step 5. On the Server Role page, select Remote Desktop services and click Next.
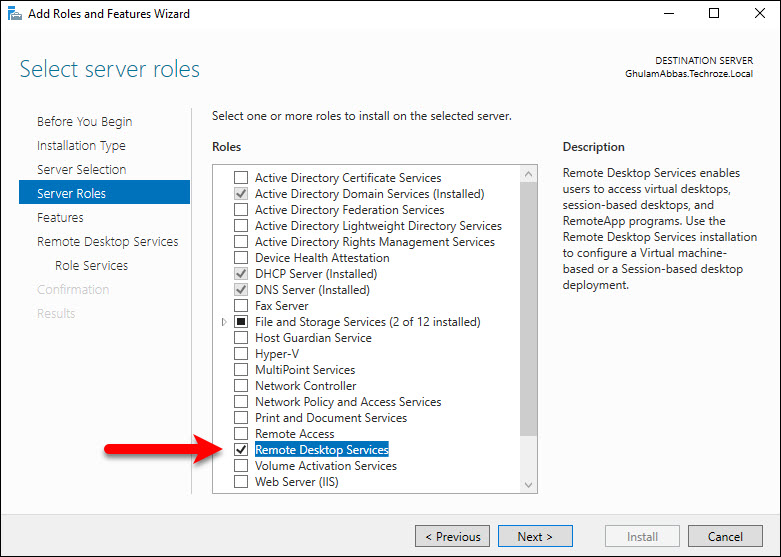
Step 6. On features tab, don’t select anything and click next.
Step 7. Now you are on the Remote Desktop Page, which gives you some information about the Remote Desktop Services, read them and when you are done click next.
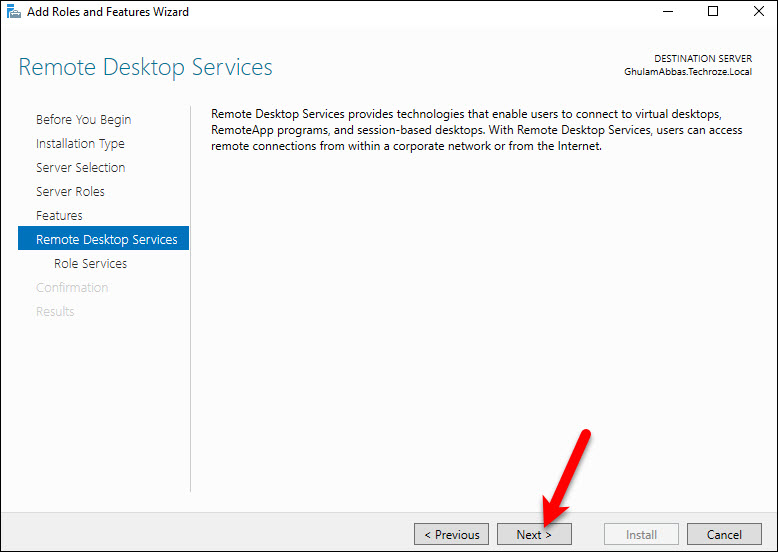
Step 8. The most necessary part of the Remote Desktop is the Remote Desktop Role. For this lesson, we only need two roles of Remote Desktop Licensing and Remote Desktop Session Host. I also have selected the Remote Desktop Web access although it’s not needed.
When you check the box, it will show you additional features of Remote Desktop, select Add Features and go on.
Note: Since I have selected the Web Access on Remote Desktop Role, that’s why Server is taking me through the installation of it.
Step 9. On the Confirm Installation Page, check the box restart the server if required and click Next.
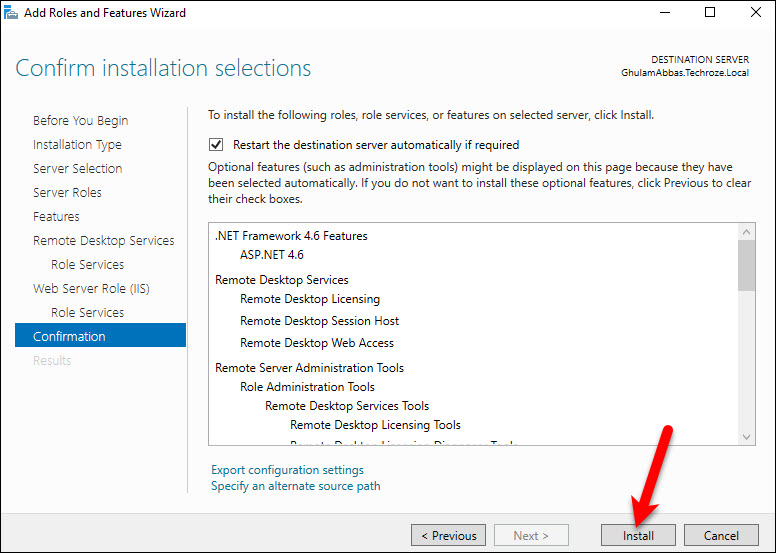
Step 10. When you are done with the Installation, click Finish to Finish the Installation.
Connect Remotely Using Server 2016 to Windows 10
When I was at MCSA class, I and my fellow were little naughty than others. One day we were testing Remote Desktop Connection, we tried about half an hour and yet we couldn’t to each other computer Remotely. Suddenly Our teacher came to a side and asked us, what is going on?
I answered We are not able to connect our computers Remotely. He said let me have a look, then he went to the system Properties of and turn the remote connections.
Then when we tried, It was working Perfectly.
Step 1. The same step is with you, you have to turn on the Remote Connection, by typing sysdm.cpl in the Run dialog box. then go to the Remote Tab and select Allow Remote Connections to this Server.
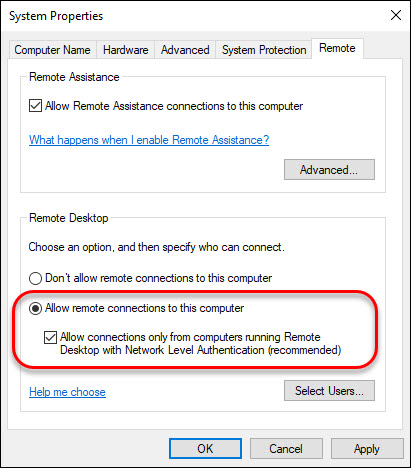
Step 2. Now go Back to Windows Server 2016. Open the start menu and type remote desktop connections, or you can type mstsc in the Run Dialog box.
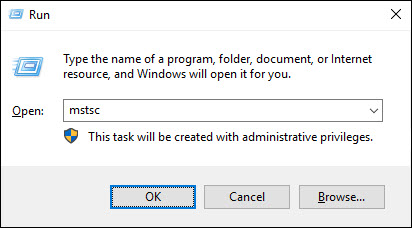
Step 3. When the Remote Desktop Connection Opens, type the IP address or the User Name of Windows 10 on the Computer Holder on the Remote Desktop Connection Wizard.
When you type the IP Address or the User name select Connect to connect Remotely.
Note: Under the IP Address on the screenshot you can see, the user name has been entered. That is because I had already connected to the windows 10.
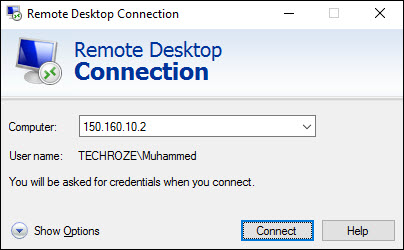
Step 4. After selecting Connect, you will be Prompt to type the credential for the account, so type that and click ok.
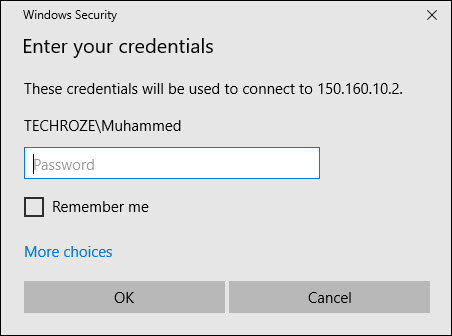
Step 5. After typing the Credential, Remote Desktop will warn you because of the certificate is not verified, don’t worry, select “Yes” and wait for some seconds until the computers should be connected to each other.
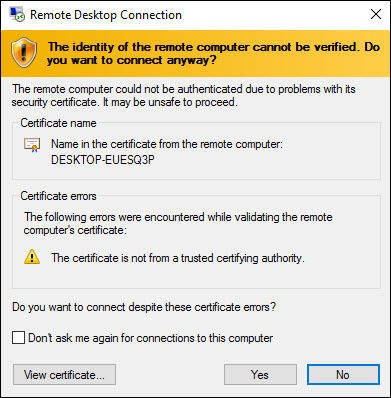
And now finally you can see, Windows 10 is remotely Connected to Windows Server.
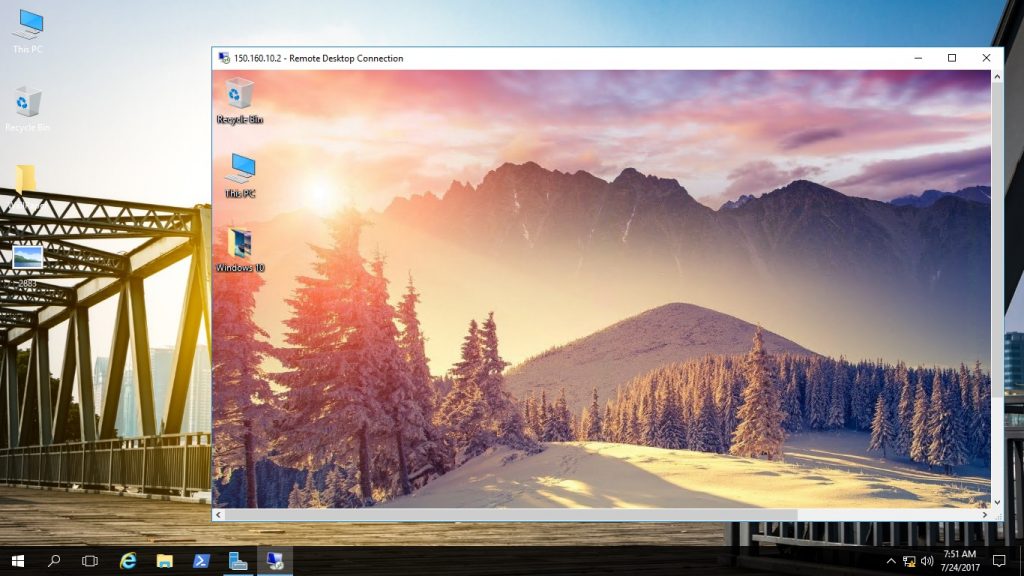
Connect Remotely Using Windows 10 to Server 2016
The same process I performed, can be done connecting devices such as windows 10 to Server, or Windows 10 to 10 or and any other Microsoft’s Products.
Just Remember, in case of connecting to Server, the RDS Role must be Installed on the Server.
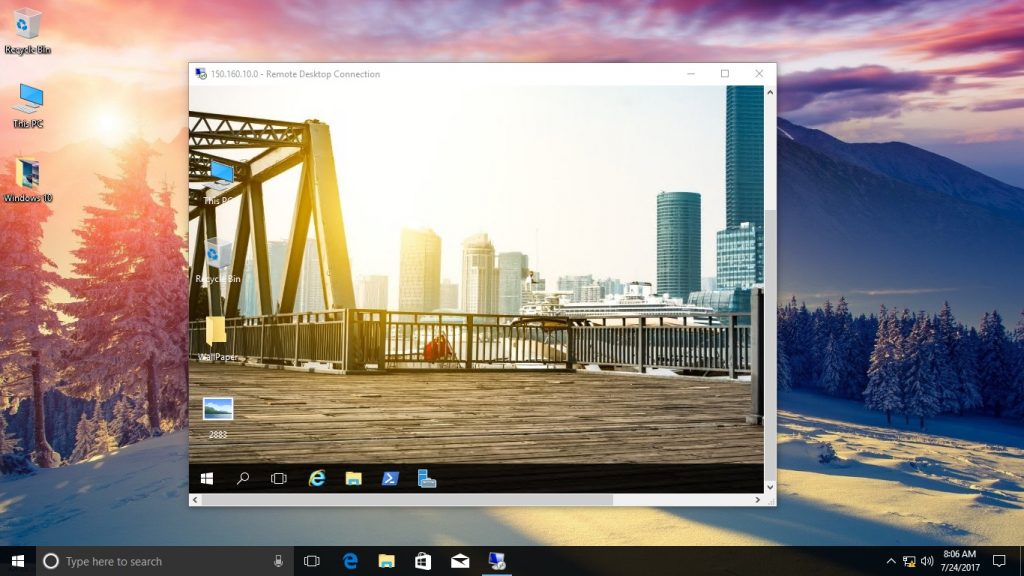
That’s all, I hope this article helped with How to Install-Configure Remote Desktop Services on Windows Server 2016 & Windows 10. If you liked this article, then please subscribe to our YouTube Channel for WordPress, Windows Server, the Internet and Business video tutorials. You can also find us on Twitter and Facebook.
Related: Using Remote Desktop Connection Manager (RDC Man)