I am using Windows Server 2012R2, Now I want to use Windows Server 2016 but before installing windows Server 2016, I want to Migrate all the roles, features, shares and Operating System Settings, but the question is How to export them? And How to import them? That’s why I am here to show you How can we export the settings, and then How can I import them into my new Windows Server 2016.
Windows Server Migration Tools is a Windows Server feature that consists of Windows PowerShell cmdlets and help files that enable administrators to migrate certain roles between servers. Migration can be used to migrate Roles, features, shares and Operating System settings. It depends on the Administrator what things to Migrate and what things to leave behind.
Before you can use the migration tools, you have to Install Windows Server Migration Tools (WSMTs) feature on the destination server (It means Windows Server 2016), and then copy the appropriate version of the tools to the source server.
Installing Migration Role on Server 2016
Step #1. Open Server Manger.
Step #2. Select Add Roles and Features.
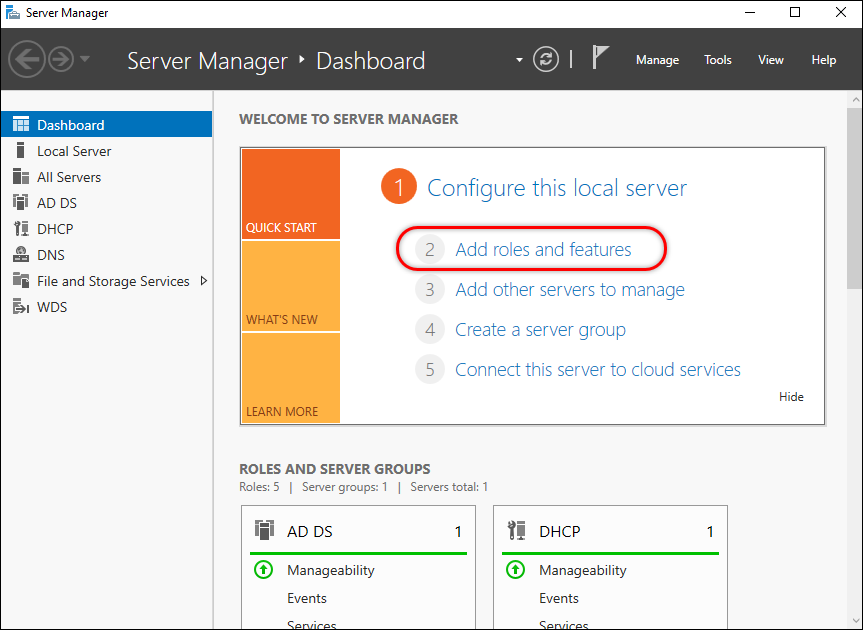
Step #3. On “Before You begin Page” click next.

Step #4. Select “Installation type” and click next.
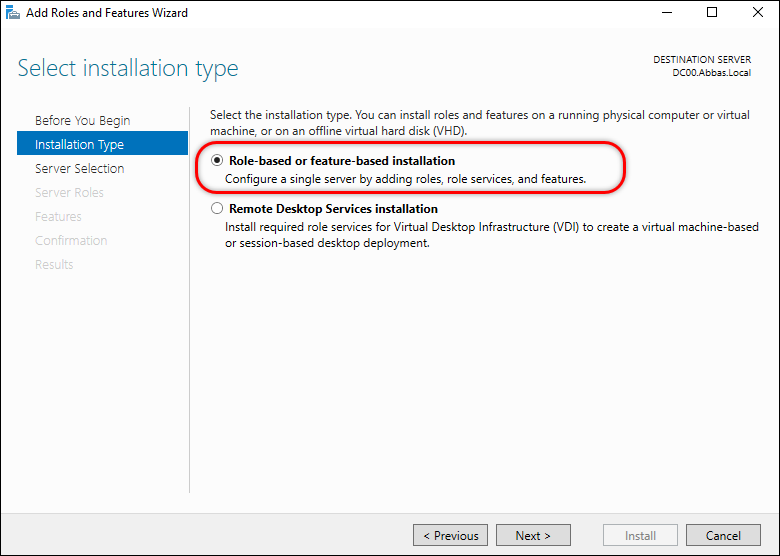
Step #5. Select Server Destination and click next.
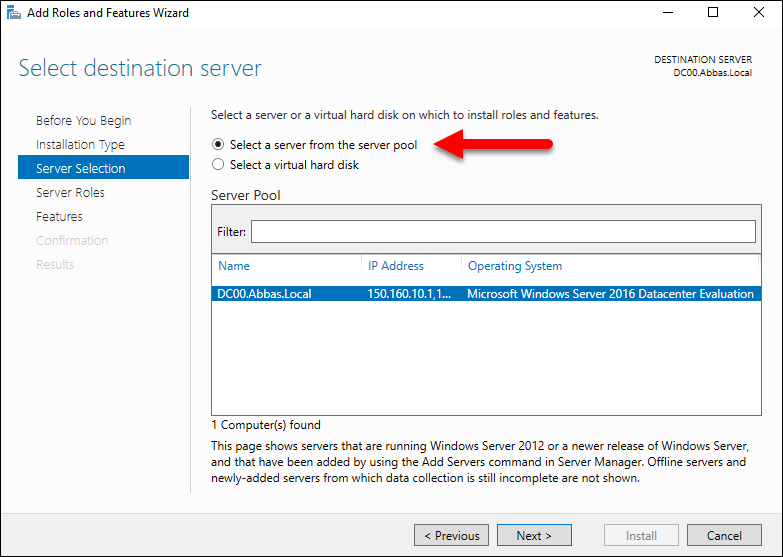
Step #6. Do not select anything “Server Roles” Page and click next.
Step #7. On the Features tab select “Windows Server Migration Tools” and click next.

Step #8. When you are done click close.
Performing to Migrate the DHCP Server:
Step #1. After Installing WSMTs on Windows Server 2016, go to tools in the Server Manger and Open the Windows Server Migration Tools. This will open the PowerShell Window.
The only difference between this PowerShell with the Normal PowerShell is The Windows Server Migration tools has been Preloaded.
Step #2. Reach to the server migration tools folder by type “cd” and type “s”, after that press tab button until you get the server migration tools.
Step #3. After reaching to WSMTs, type down this command and press enter.
SmigDeploy.exe /package /architecture [x86|amd64] /OS [WS08|WS08R2|WS03] /path c:\MigrationTools
This up command will create a folder containing the files of migration, in this command you have to specify architecture of the system whether that is 32 bit or 64 bit, also select the Destination Operating System, whether that is Windows Server 2008, 2012, 2012R2 or 2016. In my case, I am migrating roles from server 2012R2 to Server 2016, and then specify the Path where you want to save those tools. In my case, I have given drive C and the folder will be called “MigrationTools”.
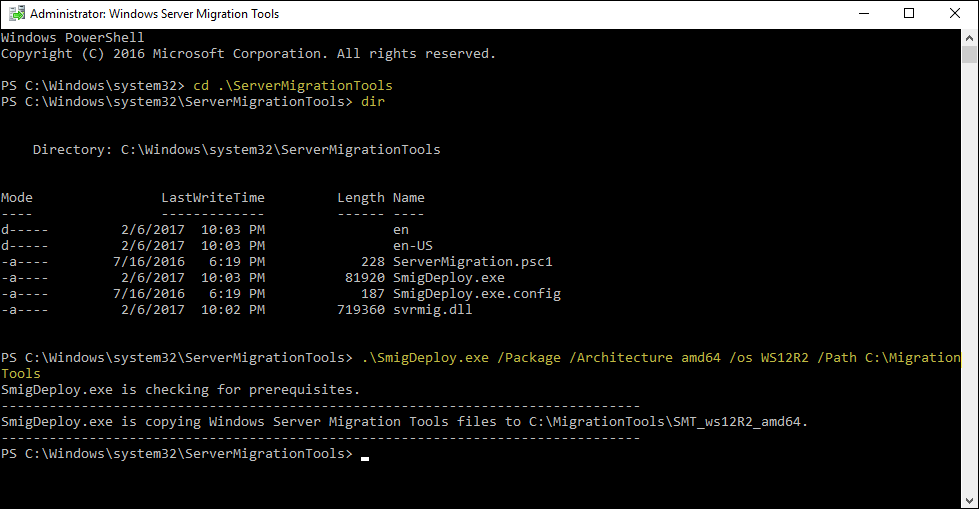
Step #4. After you insert the command, insert a USB Flash and copy the Folder which we created to USB, or You can share this folder with other Server.
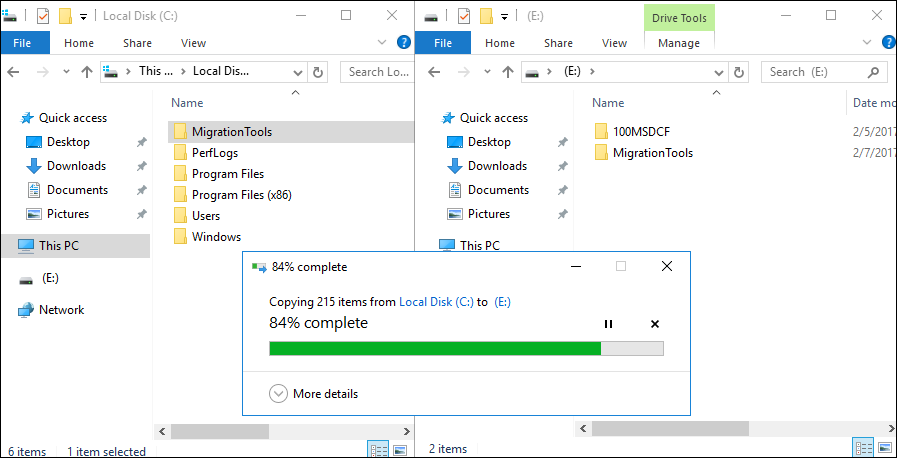
Step #5. Now go to the Source Window (It means Windows Server 2012R2, open the USB. Open that folder which you copied and Run smigDeploy. This Will open a PowerShell window, and exit that.
Note: Sometimes after Installing Windows Server Migration Tools, it cannot run the smigDeploy.exe because that requires Net Framework 3.5 and Installing Net Framework 3.5 is little hard to install. If you face this Problem than visit this article How to Solve Net Framework 3.5 Installation Error?
Step #6. To use the migration tools in a new Windows PowerShell session, you must open a Windows PowerShell window with elevated user rights and then add the appropriate snap-in, using the following command:
Add-PSSnapin Microsoft.Windows.ServerManager.Migration
Step #7. In order to see which roles are installed on the server type this command:
Get-SmigserverFeature
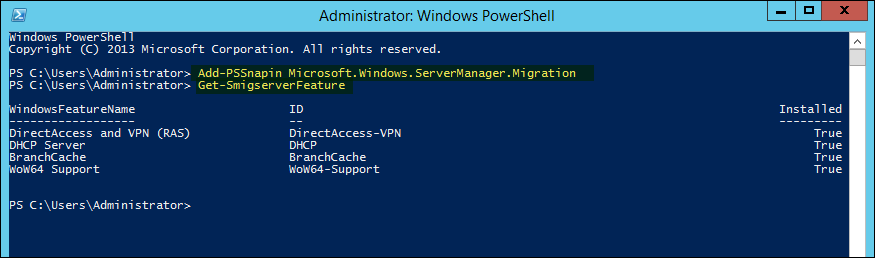
Step #8. In order to export the Roles, type this command:
Export-SmigServerSetting –FeatureID DHCP -Path:C:\VPN\Store –verbose
After typing this command You have to insert the Password of Administrator by which you are logged in.
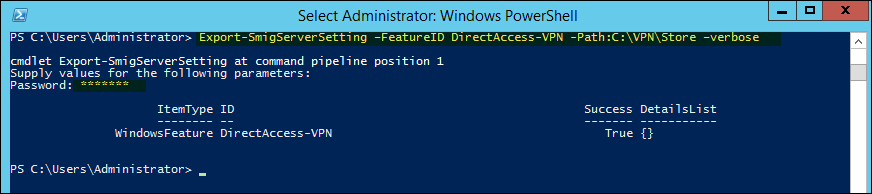
Step #8. To import the Settings in Server 2016, (First You have to install WSMTs) Service, then Open WSMTs and type down this command:
If You are importing DHCP, First You have to stop DHCP by typing this command, If you are not Exporting DHCP than there is no need to use this command:
Net Stop “DHCP”
This command will stop the DHCP Service.
Step #9. To import the Settings in windows Server 2016, type this command.
Import-SmigServerSetting –FeatureID DHCP –Path:E:\VPN\Store –verbose –Force
Again After typing this command, insert the Password of Administrator by which you are logged in.
Conclusion
That’s all, I hope this article helped you learn how easily we can migrate Roles, Features, Shares and other OS Settings from windows Server 2012R2 to Windows Server 2016. If you liked this article, then please subscribe to our YouTube Channel for WordPress video tutorials. You can also find us on Twitter and Facebook.

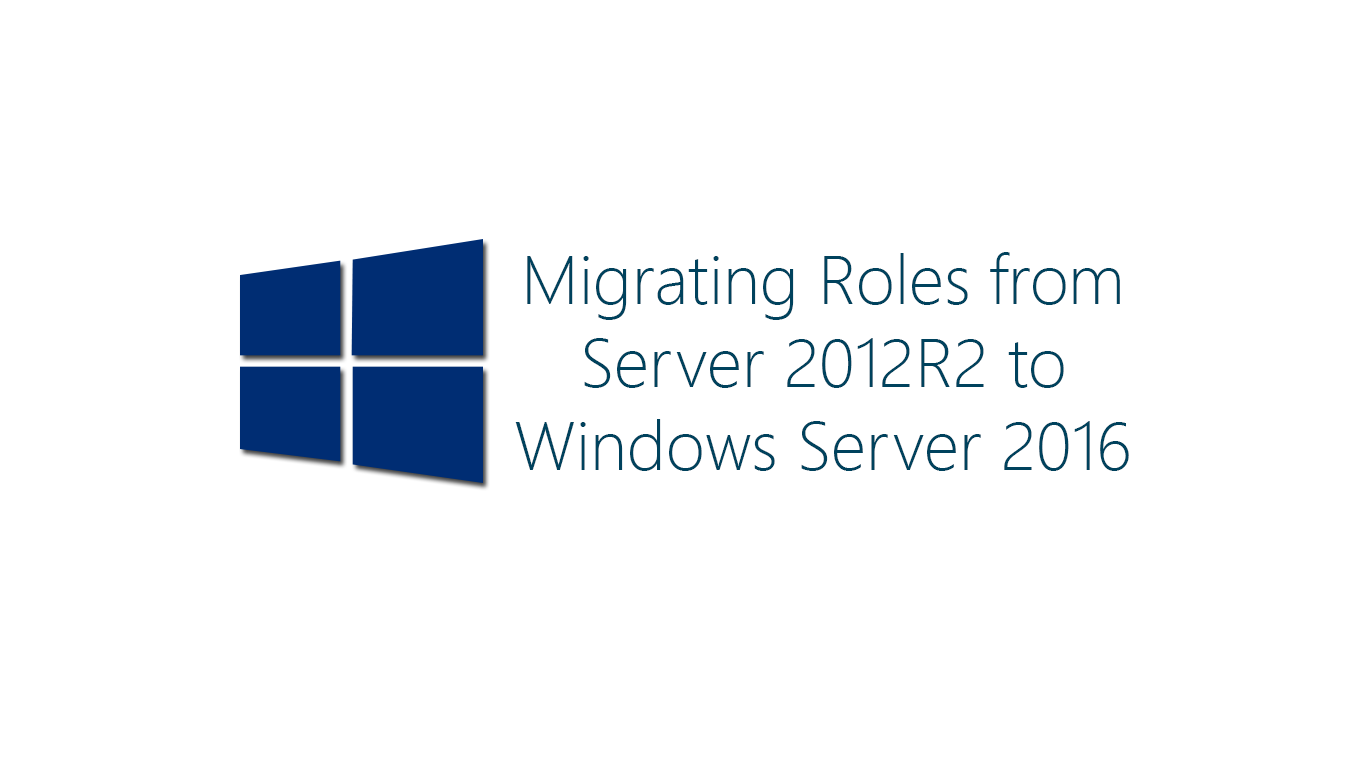
1 comment
nice article