One item people underestimate when they buy a computer is mass storage capacity. A 500-gigabyte hard drive may seem like an ideal size a few years ago, but today, it’s just not enough storage. One solution is to augment primary storage and a second hard drive. Adding another hard drive is easy. Either installing it internally or adding an external drive. But that’s not the problem. No, the problem is to remember to use the second hard drive. Windows is configured to install software and save your files on the primary hard drive.
You must make an effort to use the secondary hard drive every time you save a file, open a file, or install new software. Another solution is to clone the primary mass storage device. How that works is that you install a second internal drive, one of higher capacity, then you duplicate the current drive to the new drive using special cloning software. You remove the original drive and carry on with the second higher-capacity drive. This operation works, and it’s very technical and scary.
4 Ways to Free Up Disk Space in Windows 10
As an alternative to this hardware choices, windows presents a host of software tools you can use to squeeze more capacity from the PC’s primary storage device. The quick solutions are:
- Disk Cleanup
- Removing unwanted software
- Archive large files
- Drive compression
1. Disk Cleanup
I start with the few easy tricks first. Press windows key + e combination to open new explorer window, Choose this PC to see the PC’s storage devices. If your hard drive is almost full and you want to free up some space from, right click on the drive and choose properties.
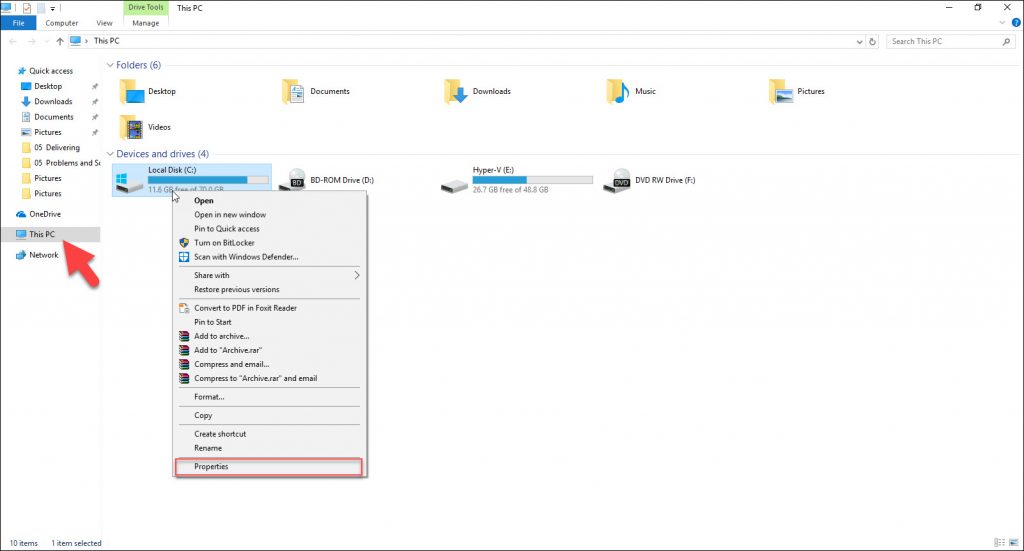
In the properties dialogue box click Disk Cleanup button. Windows scans for files that you may no longer need.

These files have no consequence, so they can be easily removed to increase the storage capacity. As you can see the result on the picture below, with various categories the file listed and how much space will be freed. Review the list and check the utility which are blank.
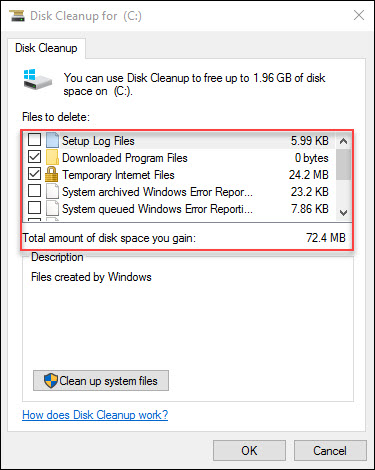
You can also click clean up system files button to see any items there that may improve the amount of storage freed. When you click the button it will add some windows system files, again click the unchecked files to make sure they are selected, then you will see that the total amount free storage will increase. Click OK and then click delete files.
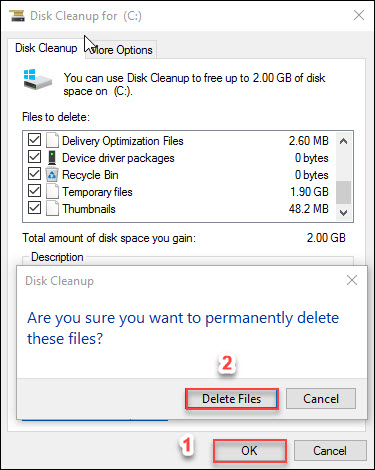
After the process completed check the pie chart to see if anything has noticeably improved.
2. Removing Unwanted Software
Another step you can take to increase the storage capacity is to remove software you don’t use. This will include older programs but also pre-installed software on your computer. To remove software in windows 10 press the windows + I key combination to bring up settings, choose system.
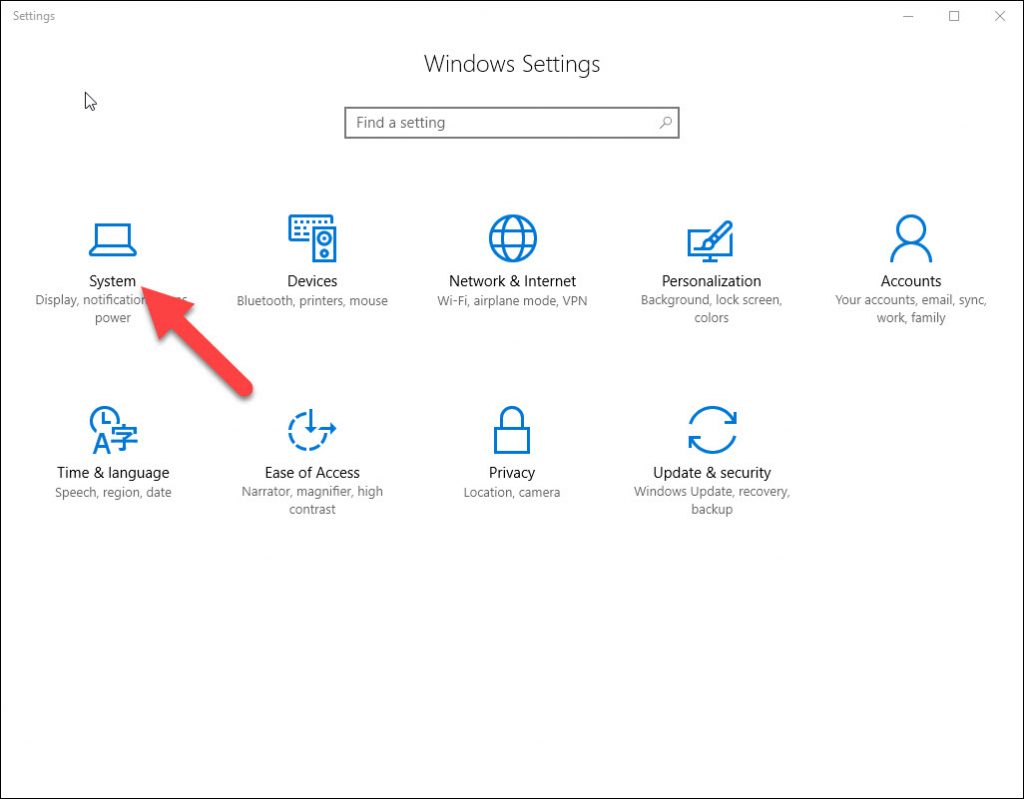
Apps & feature
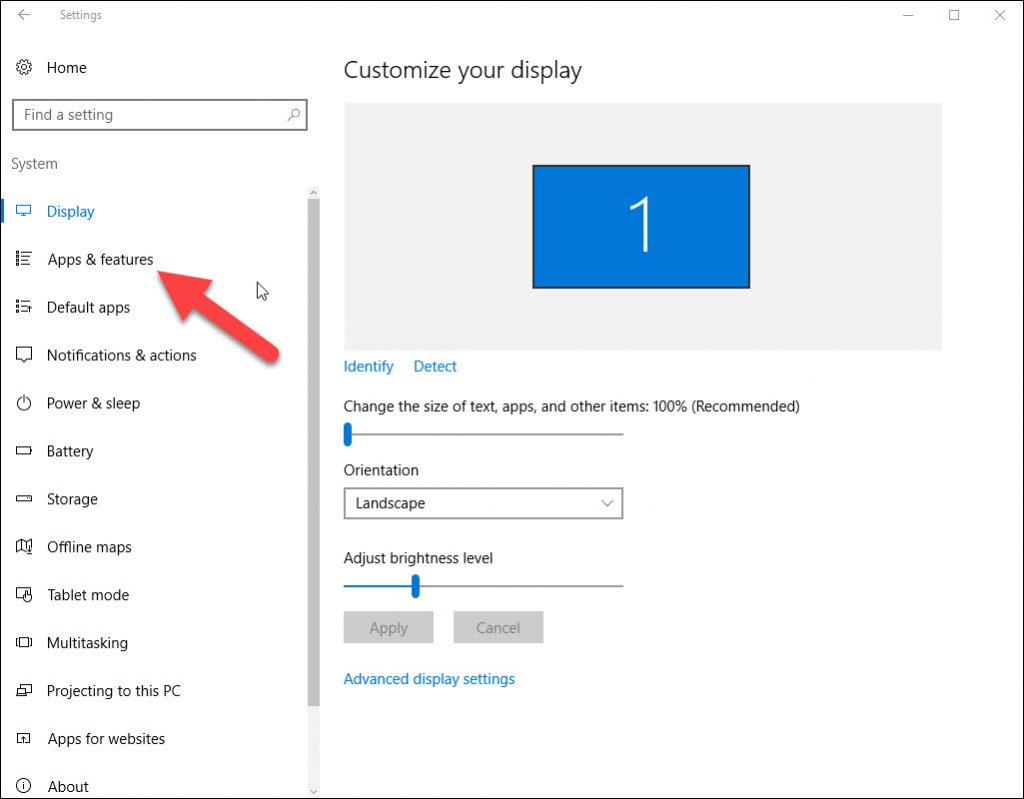
Sort the list by size which may help you to determine whether a program you seldom use is worth space to consume or not, also inure that you have chosen the proper drive from the list, otherwise you are viewing programs may be installed on a secondary drive.
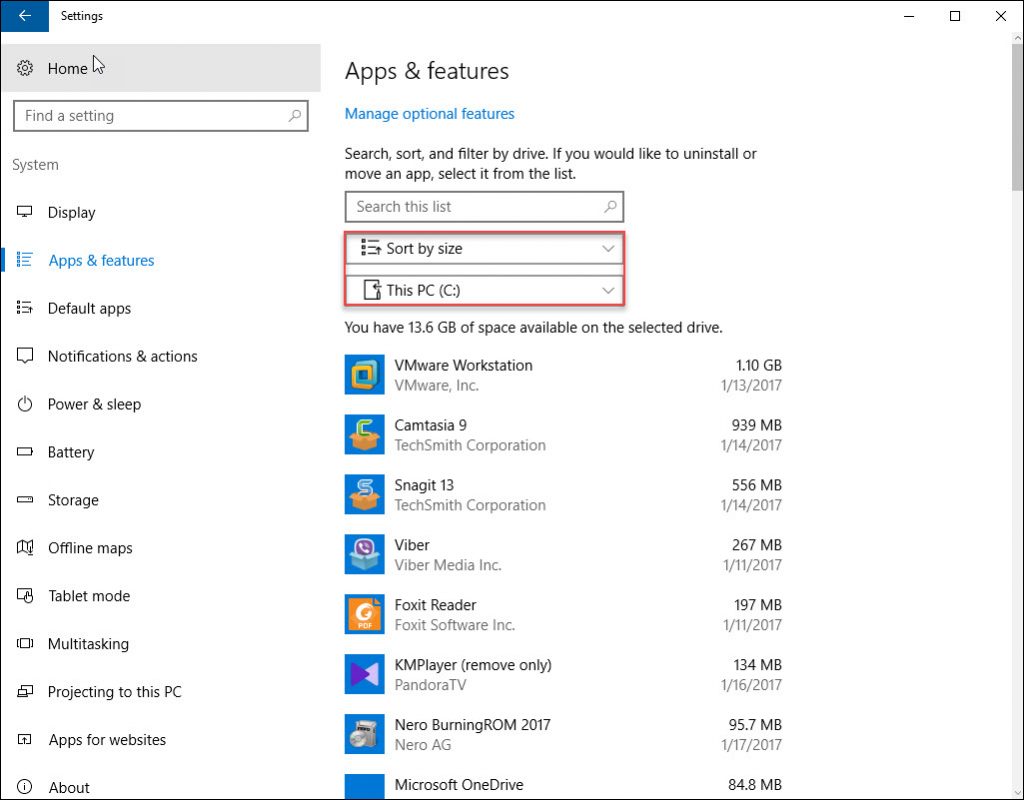
In the picture you see installed software on my computer, some of these programs I use but some of them I may not use. To uninstall a program that I don’t use, I click to select the program, then I click uninstall button, to confirm click uninstall again. Repeat this and uninstall other programs that you don’t use them often.

3. Archive Large files
Without software your own files can occupy a great amount of storage device, especially downloaded videos, to locate those use the windows search comment. Open the storage device that’s running to full capacity, click the search box, in the search tool, search tab.
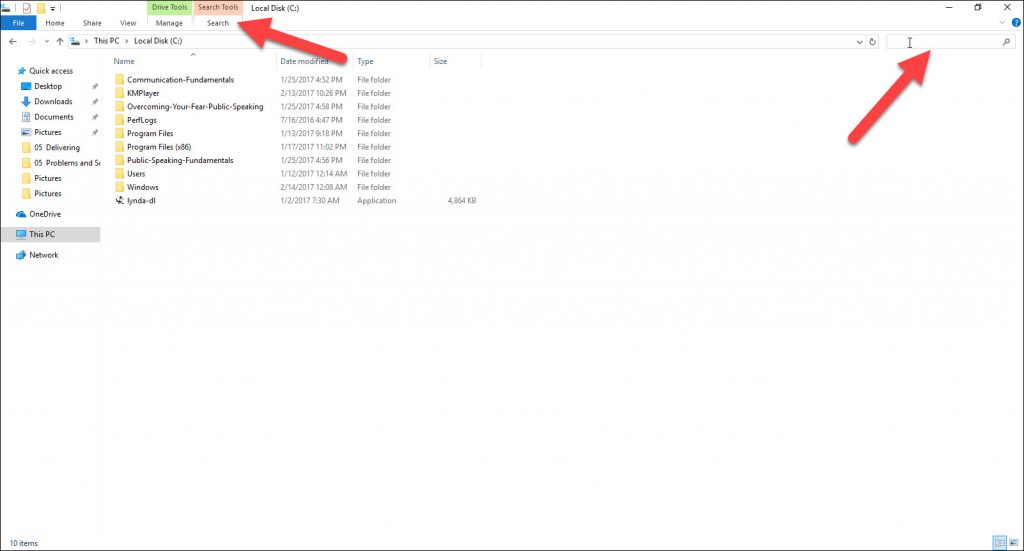
Choose size gigantic, watch the files that consumes a lot of space.
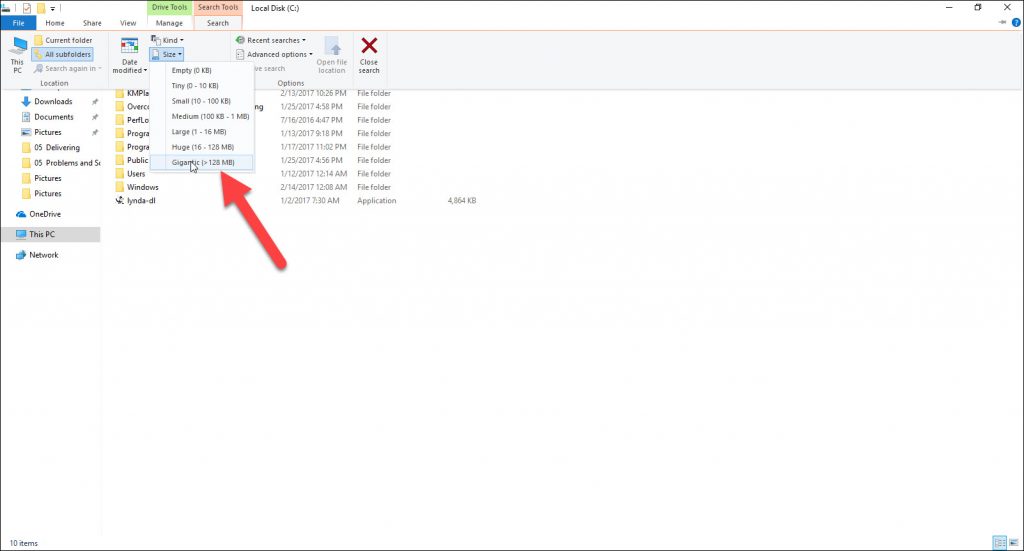
Moreover, you can choose size huge instead and go down the list, also insist that the list is sorted by file size. On the view tab choose sort by size. This list shows a lot of big files, some of them are most likely a mystery files, that you have no clue what they could be. On my computer I rottenly find raw video files, you may find similar files or typical mystery files.
To resolve the mystery, right click on the files and choose the comment “open file location”
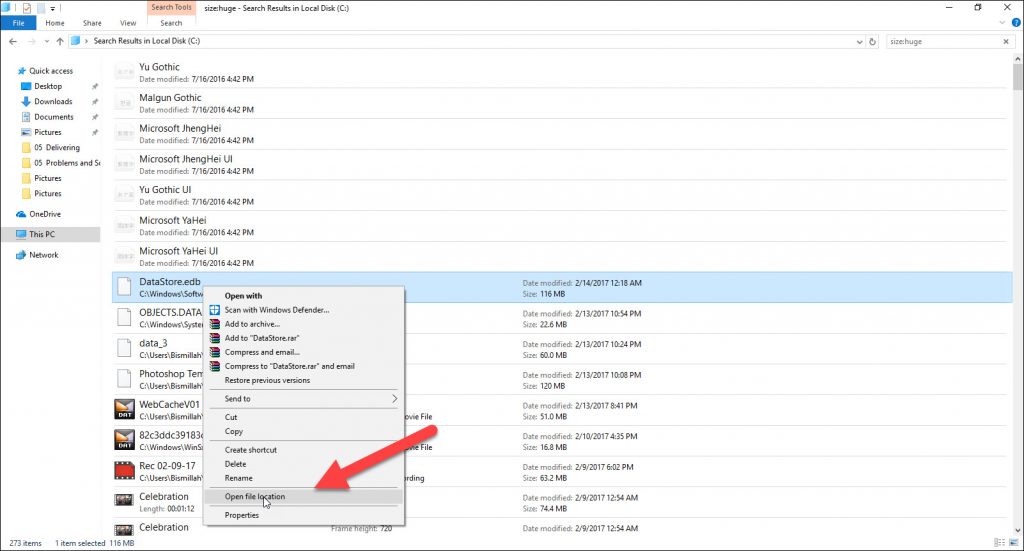
If the file isn’t something you created yourself then leave it alone, otherwise you can delete it to free up some space. Or as an alternative you can archive the file, you can copy it to thumb drive or external hard drive where it won’t crowd your primary storage device.
4. Drive compression
The one other space saving trick that is available but which I don’t recommend is hard drive compression.

It’s found on the hard drive’s properties dialogue box. This tool was common years ago, when the hard drive capacity didn’t keep pace. You can effectively turn an entire disk into a joint zipped archive. While that did allow for more storage, this feature created some overhead and it decrease the hard drive performance. It was really just a temporary work around and it’s a feature that has lingered in windows ever since. My advice is to ignore it and instead use other techniques that mentioned in this article to improve hard drive storage.

