Its real name is the System Configuration Utility. But most people know it by the program name, MSCONFIG. The utility is ideal for troubleshooting PC Boot issues and Windows problems. In this article, I cover the System Configuration Utility or How to Use System Configuration Utility in Window 10 and its capability to control startup programs as well as to launch other troubleshooting tools.
How to Use System Configuration Utility in Window 10
To run the System Configuration Utility, press the Windows and r key combination, to see the Run Dialogue box. Type msconfig and press Enter. The System Configuration window appears. The window features several tabs, General, Lists, Startup, Settings.
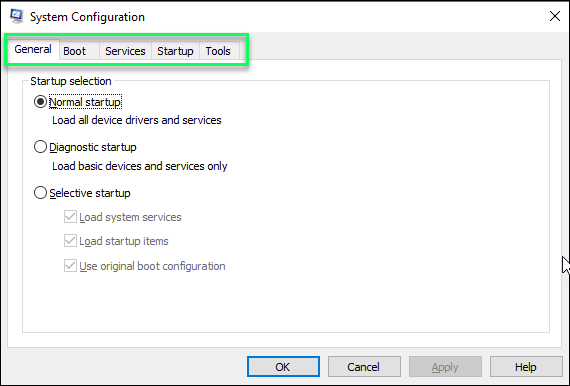
-
General

Normal startup is the way Windows normally starts, loading everything. Diagnostic startup loads only basic drivers, but not, for example, network drivers. This isn’t the same as Safe Mode, as more of Windows is loaded. Selective Startup, let’s you choose what to load. You might see this item selected on a PC that can boot multiple versions of Windows, or a computer that you have upgraded from and earlier operating system, that would be this system here.
-
Boot
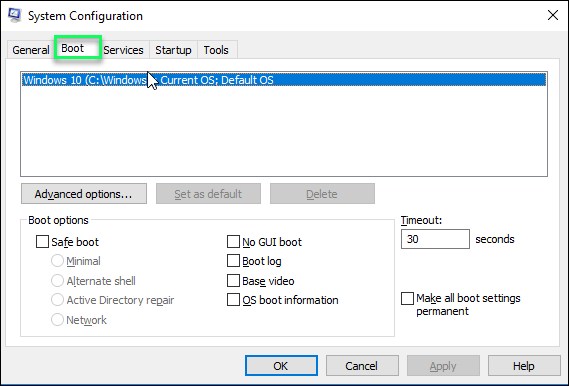
The boot tab is where you can find the safe boot option which is how you can enter in safe mode in windows. You can choose the safe boot to run other operating system to load if available on your system.
-
Services
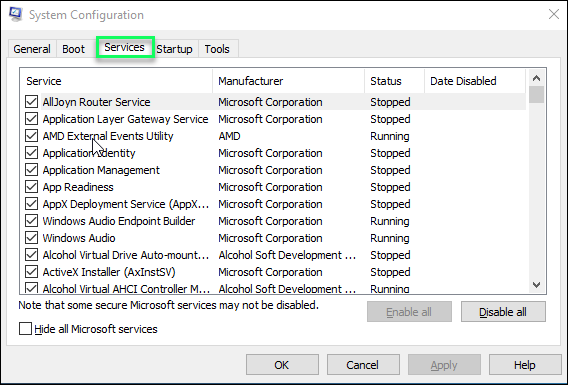
The services tab includes the windows services; these are indeed the background programs that are in progress while you use windows. They are started automatically when the windows is loaded, for instance, you can see the programs like network programs, antivirus programs and so on. This is the place where you can disable any program if it’s behaving erratically, to do so just remove the check mark from the item and click ok, the system restarts and then check whether the system performs normally without the item you which have disabled, if so you can uninstall the program, remove the service, keep it disabled or look for the software update.
-
Startup

The Startup tab is closely related to services. In windows 10 you can find this option in task manger.
In startup you will see the list of programs which are run when the windows is loaded.

-
Tools
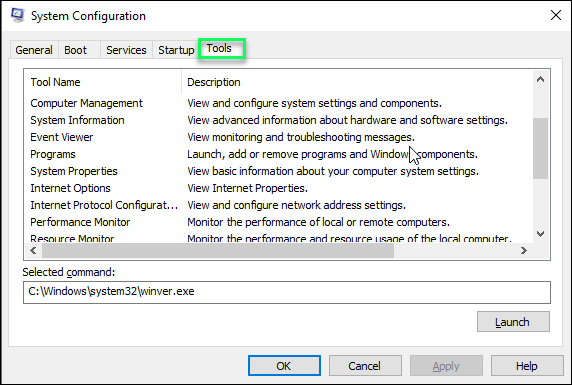
The tools tab is one of the greatest location for all of windows. Here you see a list of information, troubleshooting or system programs that help you configure windows and solve problems. For instance, choose windows troubleshooting and click launch button not OK. To start any of these utilities just choose that option and click the launch button.
In fact, the tools present here are very useful in troubleshooting the windows for instance, you can choose the resource monitor to check how you PC is consuming the CPU, memory, disk and network. In the list below you can see which programs are consuming the most processor time.
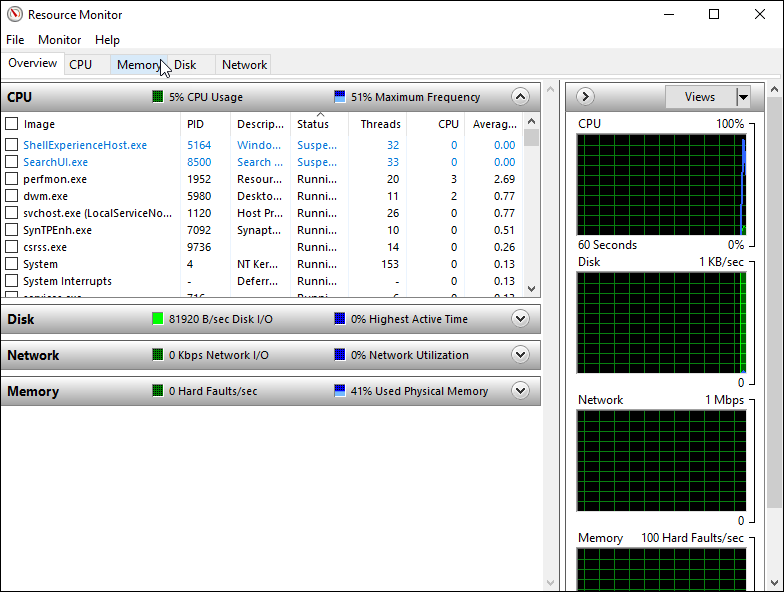
If you experience a slow PC, you can review this list to see which programs are using more processor and using a lots of resources. Moreover, You can access the task manger, the registry editor and system restore. The tools tab is just an ideal location for launching various helpful tools and utilities within windows.
Conclusion:
When you bring changes to the system configuration utility click the OK button, now if you have changed any items you will see a prompt to restart the PC, do so, otherwise if you don’t want any changes to take affect click cancel.
When the system restarts again any changes that you have made will take effect, so, you can start troubleshoot or solve some startup mystery, but you must remember to reset the system configuration after you are done. For instance, if you have chosen you PC to start in safe mode, you must uncheck it, otherwise when you restart the PC the same change will take effect. So uncheck the safe mode item and choose normal startup and reactivate any services that you have disabled at that point the system will start normally.

