Network Discovery which collects information about devices on your network, such as printers, routers, and bridges, and basically other devices which have IP. Network Discovery can be configured for different purpose such as discovering resources, Domains, subnet, Simple Network Management Protocol (SNMP) devices. If the site is configured with standard security, you can also configure Network Discovery to discover resources in Microsoft Dynamic Host Configuration Protocol (DHCP) servers. You can configure Network Discovery to find routers in an ordered list of community names and specify the maximum number of hops within which to find routers. In this Article, I will Discuss what is Network Discovery in Simple Words, both on Server and Windows 10. How to Enable Network Discovery and If Network Discovery keeps turning itself back OFF, what should we do and How to fix that.
What is Network Discovery?
Network discovery is a network setting which allows you to see other computers name on the Network or your Computer should be found by other Computers on the Network.
By Default Network Discovery is Disabled or in other Words, it is blocked, If you want to use it you have to turn on it manually. Basically, you are using Network Discovery For File sharing between a Domain to clients or Clients to Domain.
Note: If you know How to Enable Network Discovery or in other Words How to Turn on Network Discovery Already, you can Skip the turn on Network Discovery in windows 10 or Windows Server 2016.
What is Network Discovery Windows 10?
Just like Windows Server Network Discovery does the same job of finding others or let others find your computer on a Network. You may be thinking why Microsoft has blocked Network Discovery in windows 10?
- Windows 10 is mostly used by home users.
- Network Discovery Mostly used for File sharing in a Network Environment among others.
- For your Security, when you are connected to Public Network, others should see your Profile, that’s why that is turned off.
Turn on or off Network Discovery in Windows 10
Before stepping into the complete guide, I have to tell you that are many ways by which you can enable Network Discovery such as: How to Enable Network Discovery Using Control Panel?, How to Enable Network Discovery Using Firewall?, How to Enable Network Discovery Using Group Policy? This small Method which is shown below can be done both on Windows 10 and Windows Servers. Infect it is the Control Panel Method by which you can turn on/off Network Discovery.
Step 1. Right-click on the Internet at the System tray and select open Network and Sharing Center or Press Windows Button+I to open Settings. Then Navigate to Network & Internet, then scroll down and select Network and Sharing.
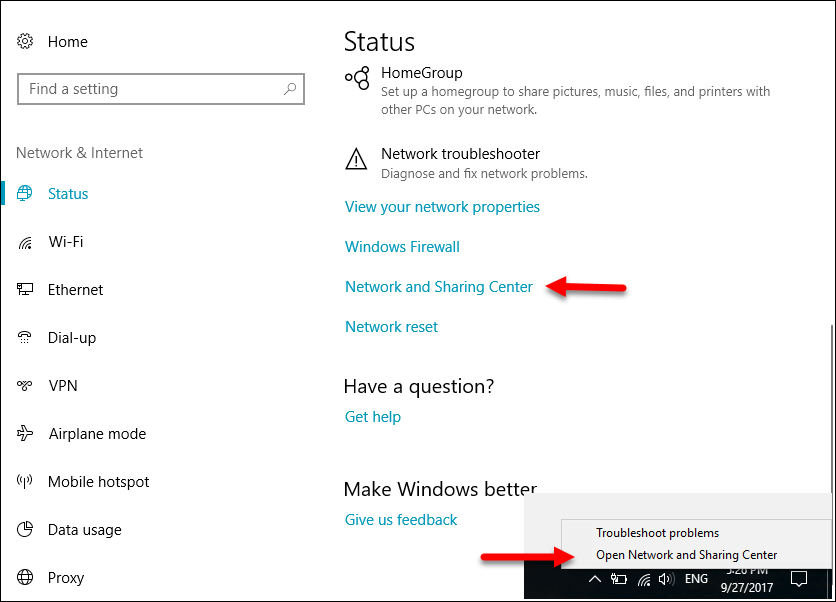
Step 2. On the Network and Sharing Center Page, select Change Advanced Sharing Center.
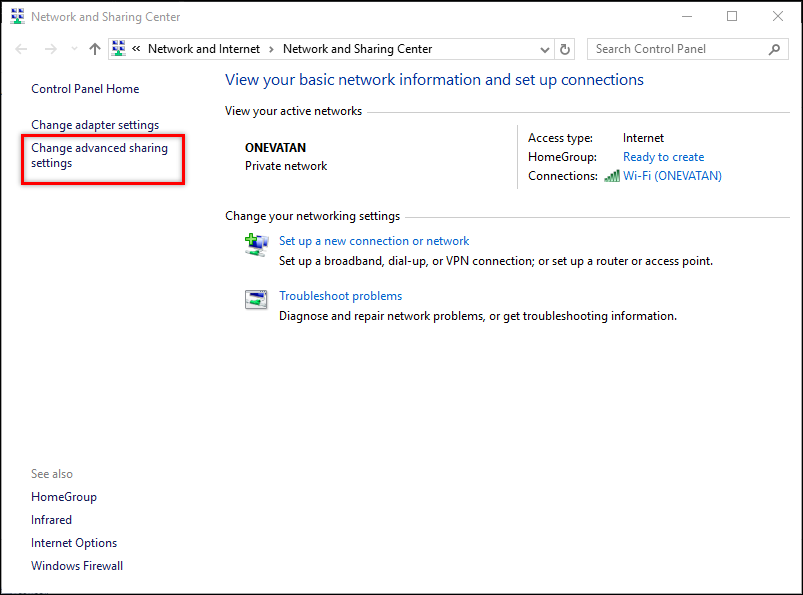
Step 3. On the Advanced sharing center page, there are different network profiles such as Private, Guest or Public, All networks and If you are on a Domain there will be a Domain Option too. You have to verify for which Profile you are going to turn on Network Discovery. Since I’m on a Domain, I will expand that and I will select Turn on Network Discovery.
Note: If you want to turn it off, again follow the same path and select Turn Off Network Discovery.
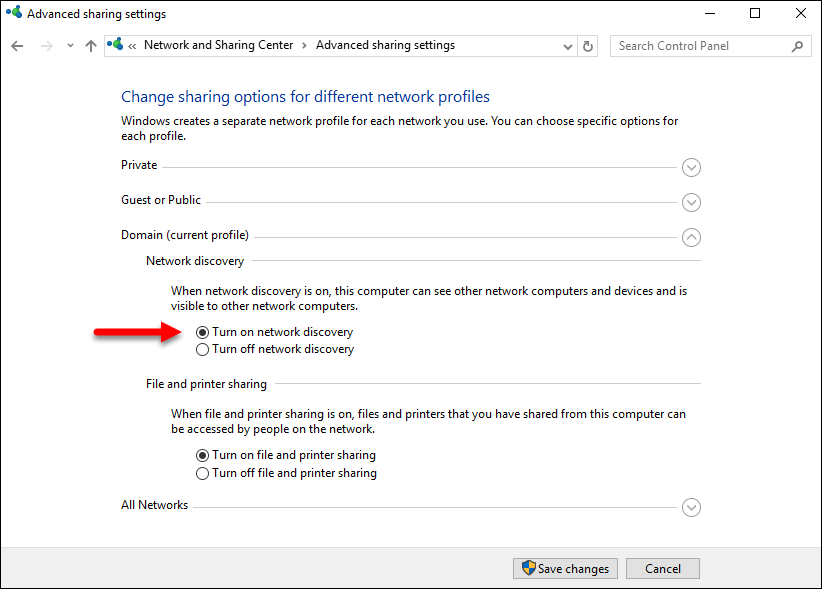
Note: There is also another way by which you can turn on Network Discovery. Follow these procedures:
- Press Windows+E to open File Explorer and select Network.
- Right-click on the Yellow bar and select Turn on Network Discovery.
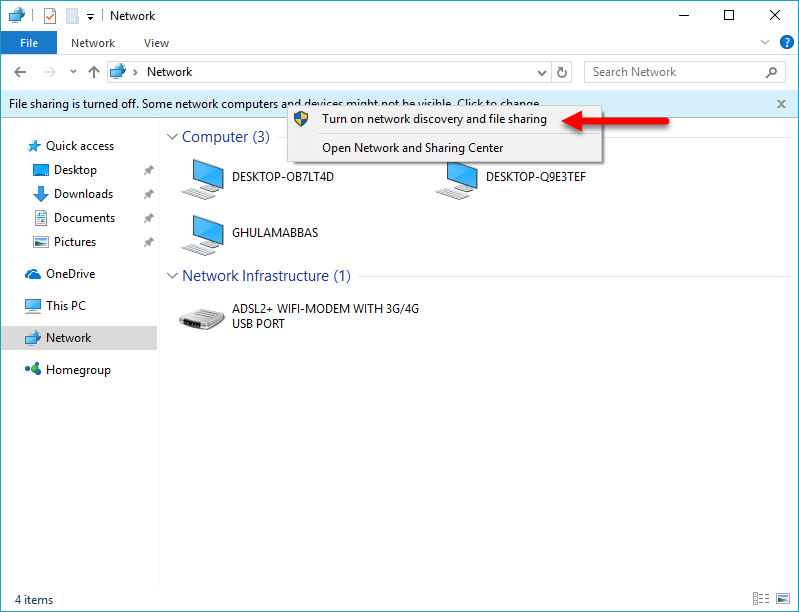
How to Solve Network Discovery Keeps Turning Off?
Sometimes it may occur that you have turned on Network Discovery using the upper method, but after a second when you are visiting that, you will be shocked because Network Discovery is Turned Off or in other Words, Network Discovery Keeps Turning Off. There has to be a Method by which you can solve this problem, infect there is not only one method there are two methods:
- Solve Network Discovery Keeps Turning Off by running on the Services.
- Fix Network Discovery Turn off on Server 2016 and Windows 10.
Solve Network Discovery keeps turning itself back OFF by Running the Services
According to Microsoft, there are four services that must be running on the server in order to Discover other Devices or to be Discovered by others on a network. And Here are these Services:
- DNS Client
- Function Discovery Provider Host (FDPHOST)
- SSDP Discovery
- UPnP Device Host
Now you may be thinking what are these services and what are the connections between them.
- DNS Client: The DNS Client service is a service which solves and caches Domain Name System (DNS) domain names. It receives a request to solve a DNS name that it is not contained in the cache, it queries an assigned DNS server for an IP address for the name.
- Function Discovery Provider Host (FDPHOST): These Function Discovery (DP) providers, supply network discovery services for the Simple Service Discovery Protocol (SSDP) and Web Services.
- SSDP Discovery: SSDP stands for Simple Service Discovery Protocol. SSDP which is the foundation of the discovery protocol For Universal Plug and Play (UPnP), is pretended for use in local or small office environments.
- UPnP Device Host: UPnP stands for Universal Plug and Play. UPnP is a service which allows UPnP devices to be hosted on the computer. If it stopped devices will stop functioning, that time you are not able to add additional hosted devices.
Now that know what are those services and How they are linked with Network Discovery, it is time to enable those Services.
Follow the Procedures to enable these Service:
Step 1. Open Server Manager, navigate to Tools and select Services.
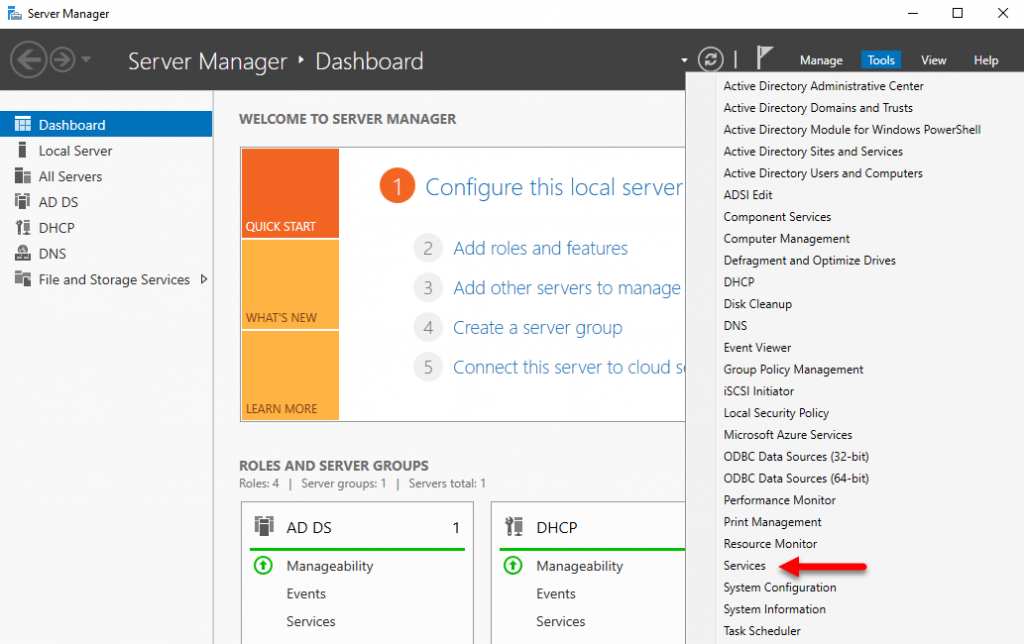
Step 2. When the Services page opens, Find the DNS Client. If you want to find quickly, press D on the Keyboard it will take you to services which are started from D.
Step 3. When you find that service, right-click, and select Properties.
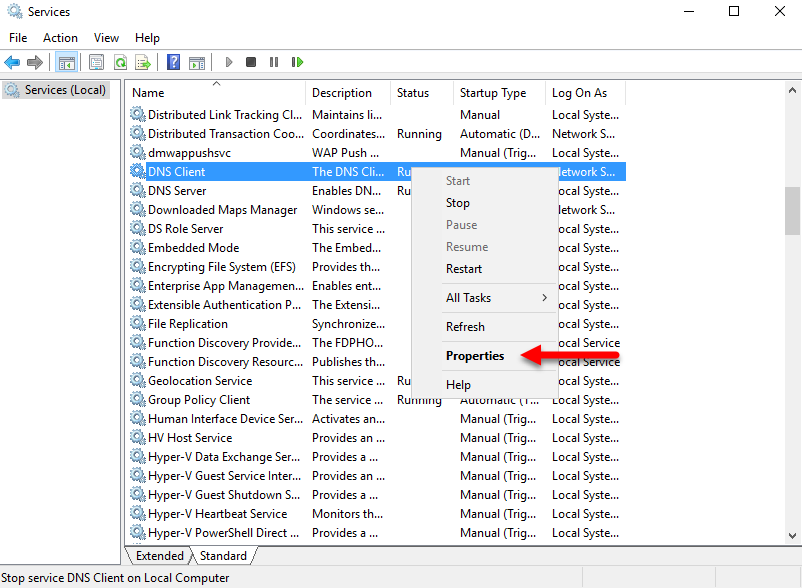
Step 4. After visiting the Properties tab, find it status from Manual, or Disabled to Automatic. When you did that, select start to start the Service.
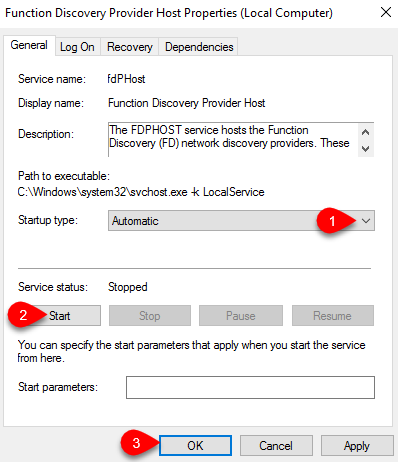
Apply the same settings for other three services. After applying all the services Go ahead and check Network Discovery it is turned on, if that is not turned on and you are facing again the same problem then Solve the Error using Group Policy which is the Method I have introduced.
How to fix Network Discovery in Windows 10?
In order to Fix Network in Windows 10 again, you have to follow them the same procedures. Since Windows 10 don’t have Server Manager Until you installed it RSAT Tools, you have to open Service whether by searching in Cortana or Open Service from Task Manager. If you are confused, follow the Procedures:
Step 1. Press Ctrl+Shift+esc to open Task Manager.
Step 2. Visit the Service Tab and select Open Service.
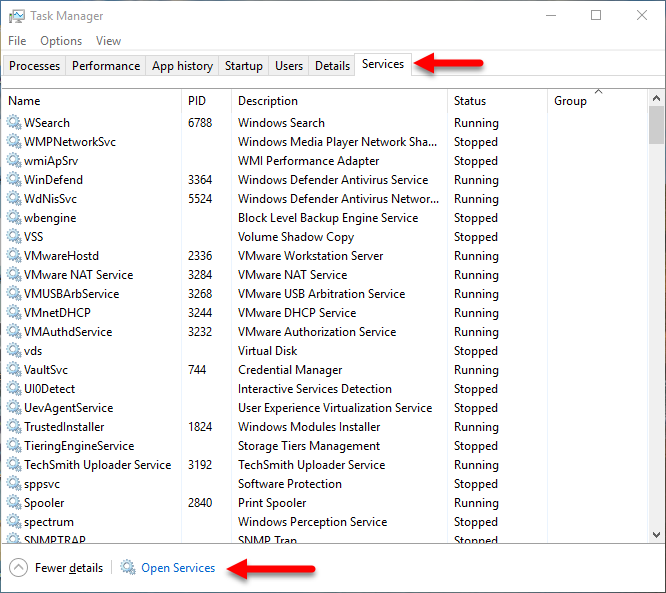
Step 3. When you opened the Services, Find the Service and Enable them by visiting the Properties of the Services which Previously I told above.
Watch out the Video
Solve Network Discovery keeps turning itself back OFF Using Group Policy
Step 1. To Enable Network Discovery using Group Policy, first, you have to open Group Policy Management Console by typing gpmc.msc on run Dialog Box.
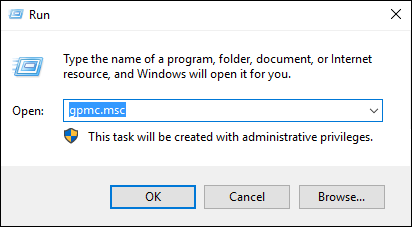
Step 2. When Group Policy Management opens, expand the forest and the domains. Then Right-click on your Domain and select Create a New GPO in the Domain and link to here. After selecting that you have to give a name for the GPO. In this case, I’m naming it Techroze Settings.
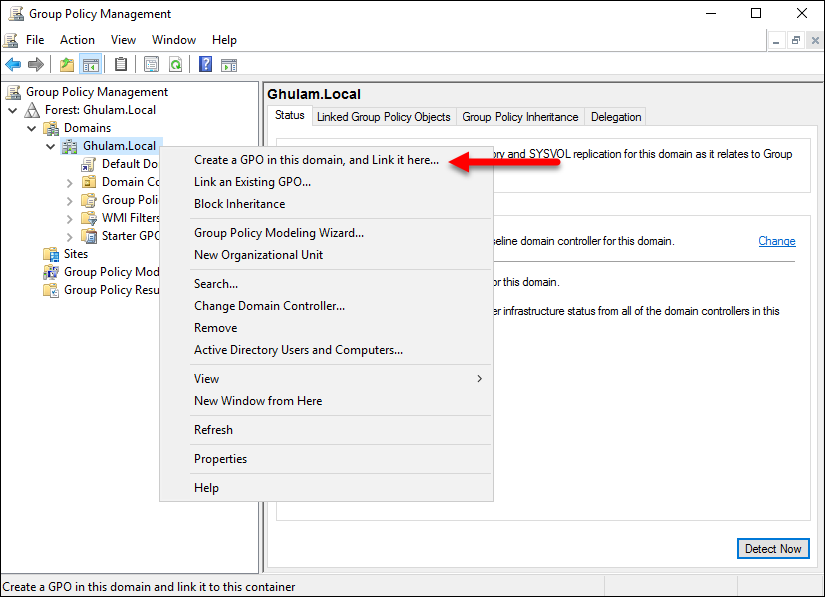
Step 3. When You create a New GPO, right-click on the GPO and select Edit.
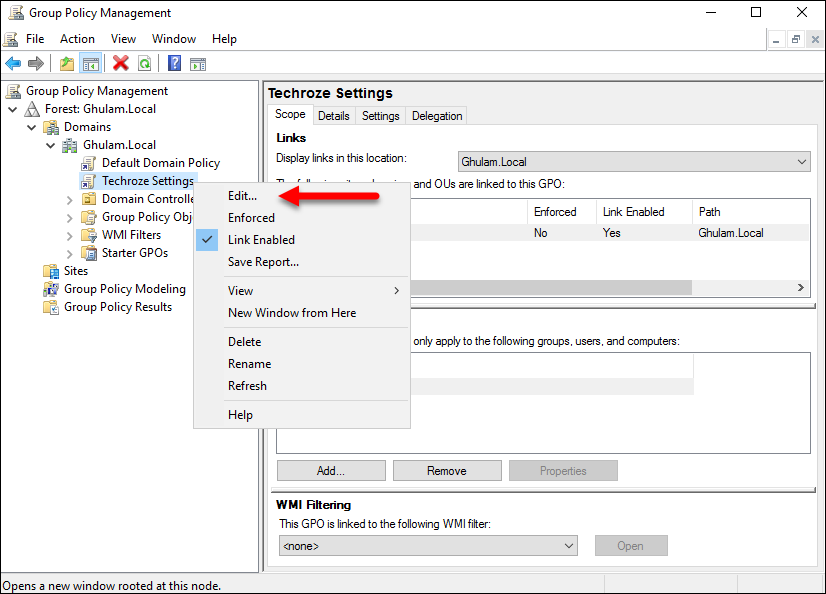
Step 4. Now Expand Computer Configuration, Policies, Administrative Templates, Network and finally select Link-Layer Topology Discovery.
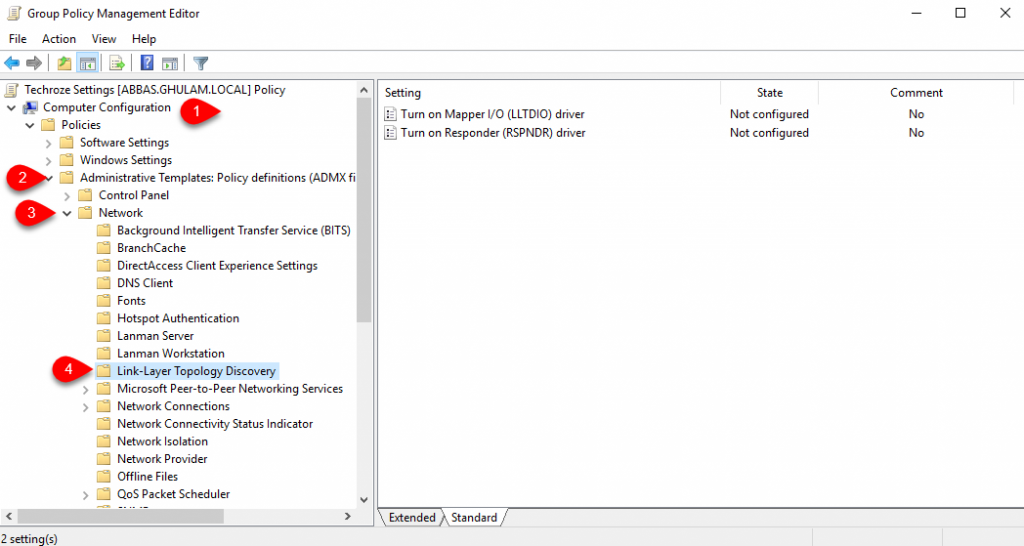
Step 5. Now that you have reached to Link-Layer Topology Discovery folder, select the first policy which is Turn on Mapper I/O (LLTDIO) driver. Double click on it and enable the policy, also don’t forget to check the box of Allow operation while in the domain.
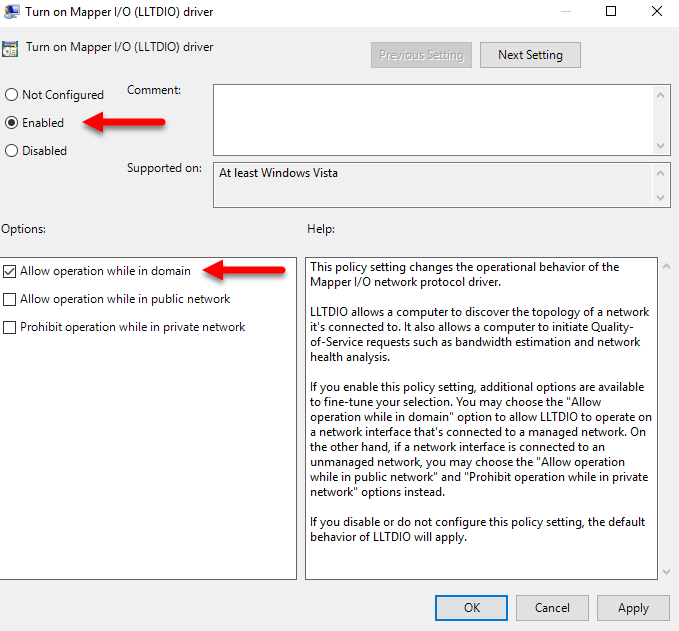
Step 6. Now that you have Enabled the Mapper, it is time to enable the responder. Double click on the Responder, enable it and also check the box of Allow operation while in the domain.
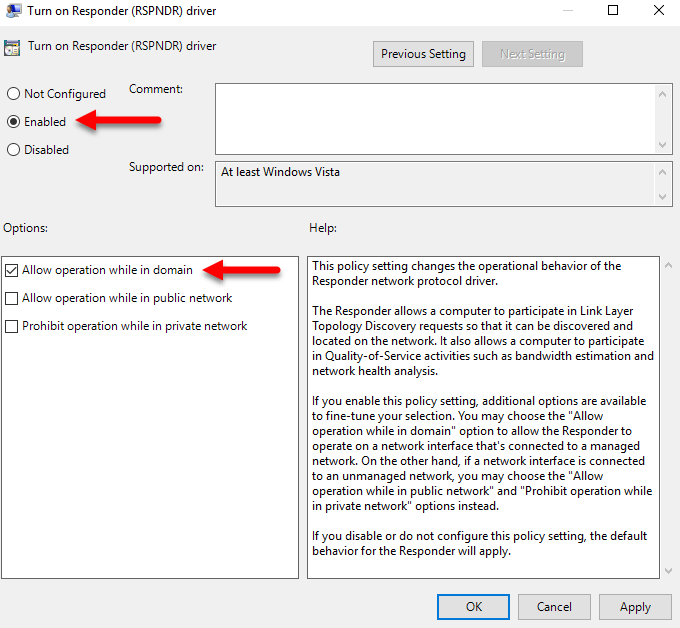
Step 7. Now that you have applied all the policies exit the Group Policy, Open cmd and type gpupdate /force
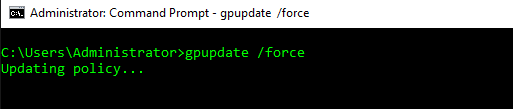
Conclusion
That’s all, I hope this article helped you learn How to Fix Network Discovery keeps turning itself back OFF on Windows Server 2016 and Windows 10. If you liked this article, then please subscribe to our YouTube Channel for WordPress video tutorials. You can also find us on Twitter and Facebook.

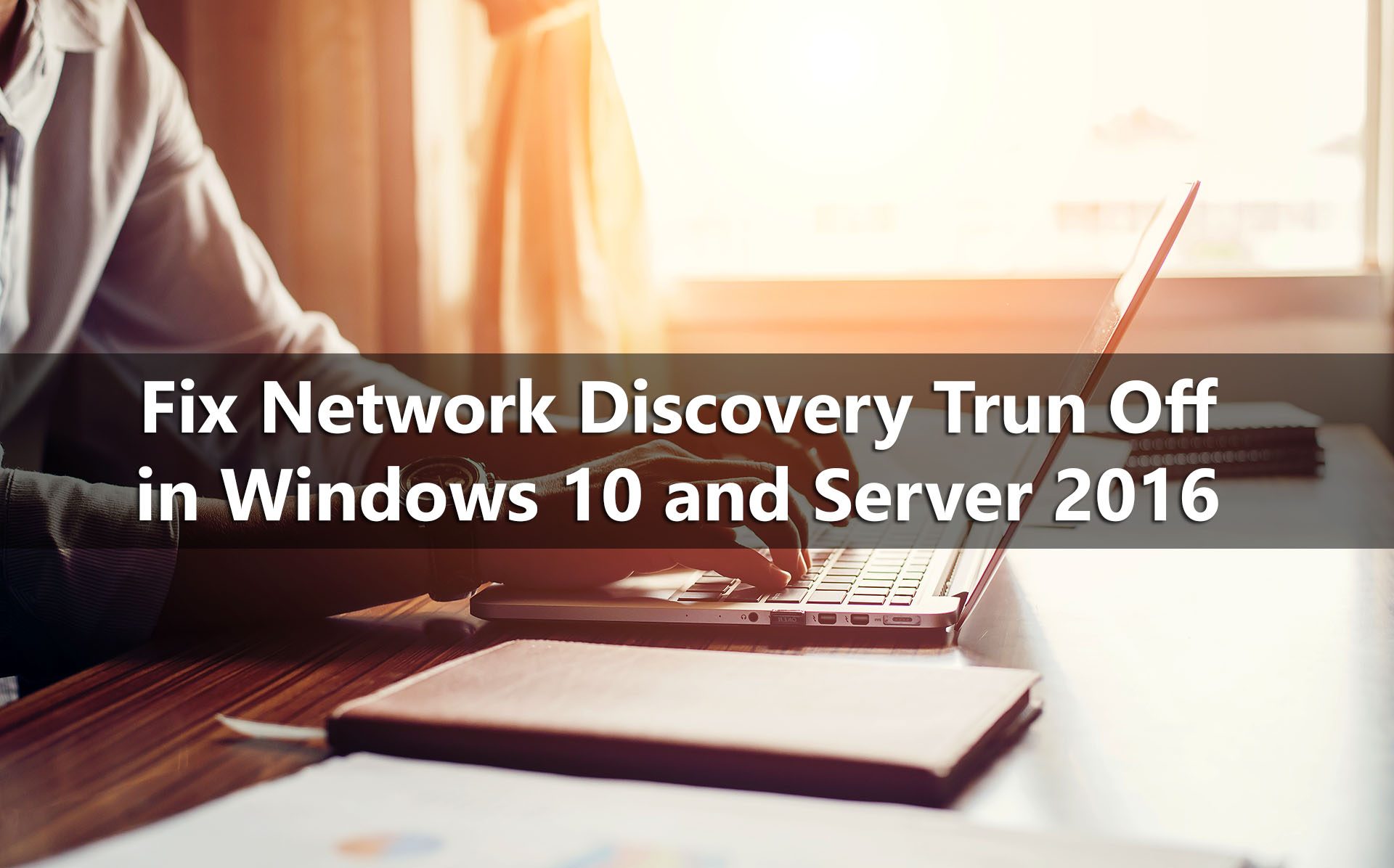
2 comments
I would like you to please revisit this fix since the October 2018 Windows 10 major update (version 1803). Still having the “repeated turning of of network discovery” after shutdown or even sleep.
For full discovery functionality (eg: populating the Network branch in windows explorer) you also need to have Function Discovery Resource Publication enabled and running.